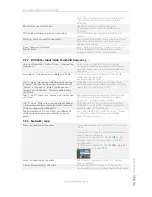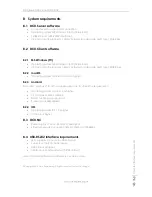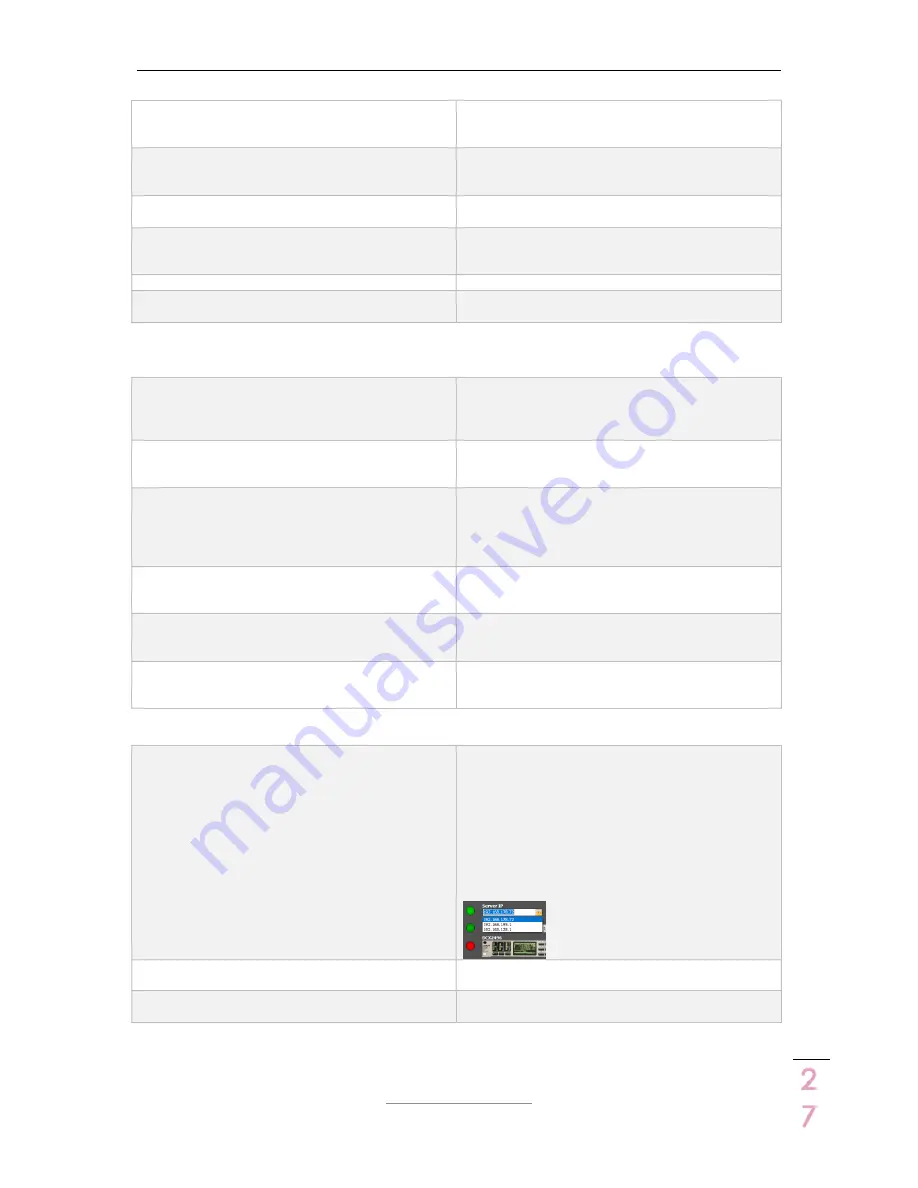
DCX.Server/DCX.Client/DCX.NC
www.stute-engineering.de
C
h
a
p
ter
:
FA
Q
2
7
Note: The software switch automatically to the
“Home” tab until the data is read from the
DCX2496
RS232/COM error DCX.Server
USB-RS232 interface malfunction or not
connected to your computer (DCX.Server/
DCX.NC)
DCX.Server software version not supported
DCX.Client does not support the DCX.Server
version
Warning. Another client is connected!
Two or more DCX.Client’s are connected to the
DCX.Server. Allowed are one. Close all not
needed DCX.Client’s
Case “Password forgotten”
Enter “Stute Engineering” to reset the password
Enable Wi-Fi…
Wi-Fi is disabled at your device (e.g. mobile
phone). Enable Wi-Fi for a proper work
7.2.2
DCX2496 values: Gain, threshold, frequency,…
Values of Frequency, Delay, Phase … change in a
step size > 1
Many values of the DCX2496 can only be
changed in a device pre-defined step size, for
example delay short in 2mm steps and long in
5cm steps
Gain Input / Output steps are different to 0.1dB
The steps size can be adjusted: 0.1dB, 0.5dB,
1.0dB. See tab “Settings”
Recommended: 0.5dB
Tab “X-Over”: Frequency adjustments at channel
2 “Upper” change the frequency from channel 3
“Lower”, or channel 2 “Lower” the frequency
“higher” from channel 1 (Output configuration
LMH LMH)
DCX2496 X-Over Link function enabled (see
DCX2496 manual). Disable the function with the
client: tab “X-Over” switch “Link”
Tab “X-Over”: Text color “Lower” and “Upper cut-
off” is red
Band-pass mode (upper & lower filter type not
off): Invalid value, lower frequency > upper
frequency. Change lower or upper.
Tab “X-Over”: Gain value changes from channel
1 are automatically synchronized with channel 4
(Output configuration LMH LMH)
DCX2496 Output configuration enabled (See
DCX2496 manual). In the sample configuration
LMH LMH
L=1 & 4 are linked
The parameter for X-Over, Gain.. are different to
original preset data source after the copy of a
preset
The target device has a different Input / Output
configuration (like LMH LMH, see DCX2496
manual) than the source.
7.2.3
Network / App
Server connection not possible
Check the IP address/Port of the DCX.Server and
Client:
Check the IP list from the DCX.Server and select a
valid IP address. Example:
- DCX.Client computer IP:
192.168
.
178
.44 (MS-
Windows command to view the IP of the PC:
cmd/ipconfig)
- DCX.Server computer IP:
192.168
.
195
.1
select
another IP, e.g.
192.168.178
.72
Server connection not possible
See chapter “messages footer 7.2.1” above:
Firewall settings
App quits immediately after start
Activate Wi-Fi at your device or connect the
device with a network cable to the network router