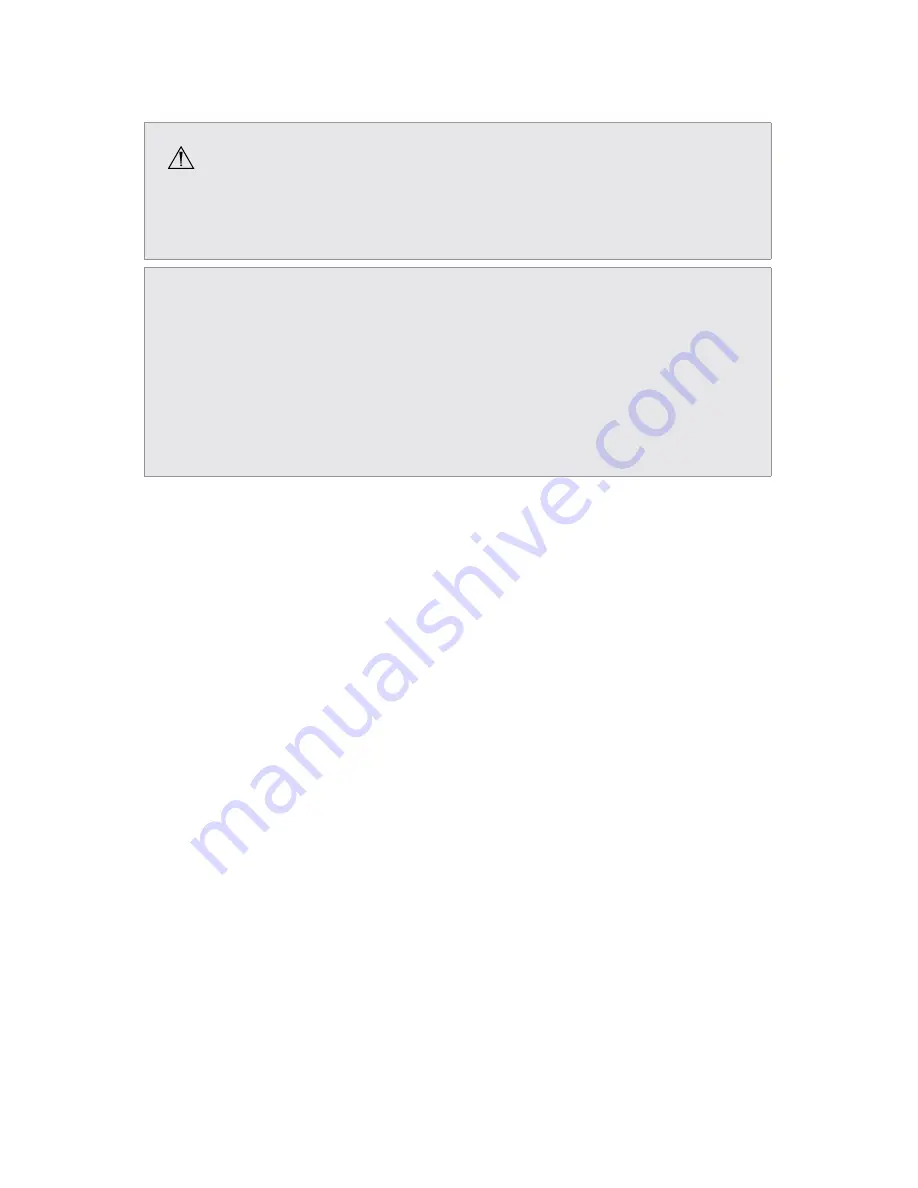
87
Cleaning and Maintenance
Warning
•
To avoid electric shock and potentially fatal injury, unplug the SDC3 from the
electrical outlet before cleaning�
Caution
•
Do not spray cleaning liquid directly onto the unit as product damage may result�
Spray cleaning liquid on the cloth before wiping the unit�
•
Do not immerse the console in any liquid as product damage will result�
•
Do not use corrosive cleaning solutions to clean the unit as product damage may
result�
•
Do not sterilize the unit as product damage may result�
Cleaning
Should the unit need cleaning:
1� Spray cleaning liquid onto a dry, sterile cloth� Avoid excess liquid or drips�
2� Wipe the unit�
3� Take extra care when cleaning the front LCD screen� Excess liquid or drips that enter the
bottom of the screen may result in product damage�
Maintenance
SDC3 requires no preventative or periodic maintenance� However, Stryker recommends you
reboot the system daily for best performance�
Содержание SDC3
Страница 1: ...SDC3 HD Information Management System PowerShare Package HD INFORMA TION MANAGEMENT SYSTEM SDC 3...
Страница 2: ......
Страница 6: ...Symbols 88 Technical Specifications 89...
Страница 97: ...91...
Страница 98: ......
Страница 99: ......






















