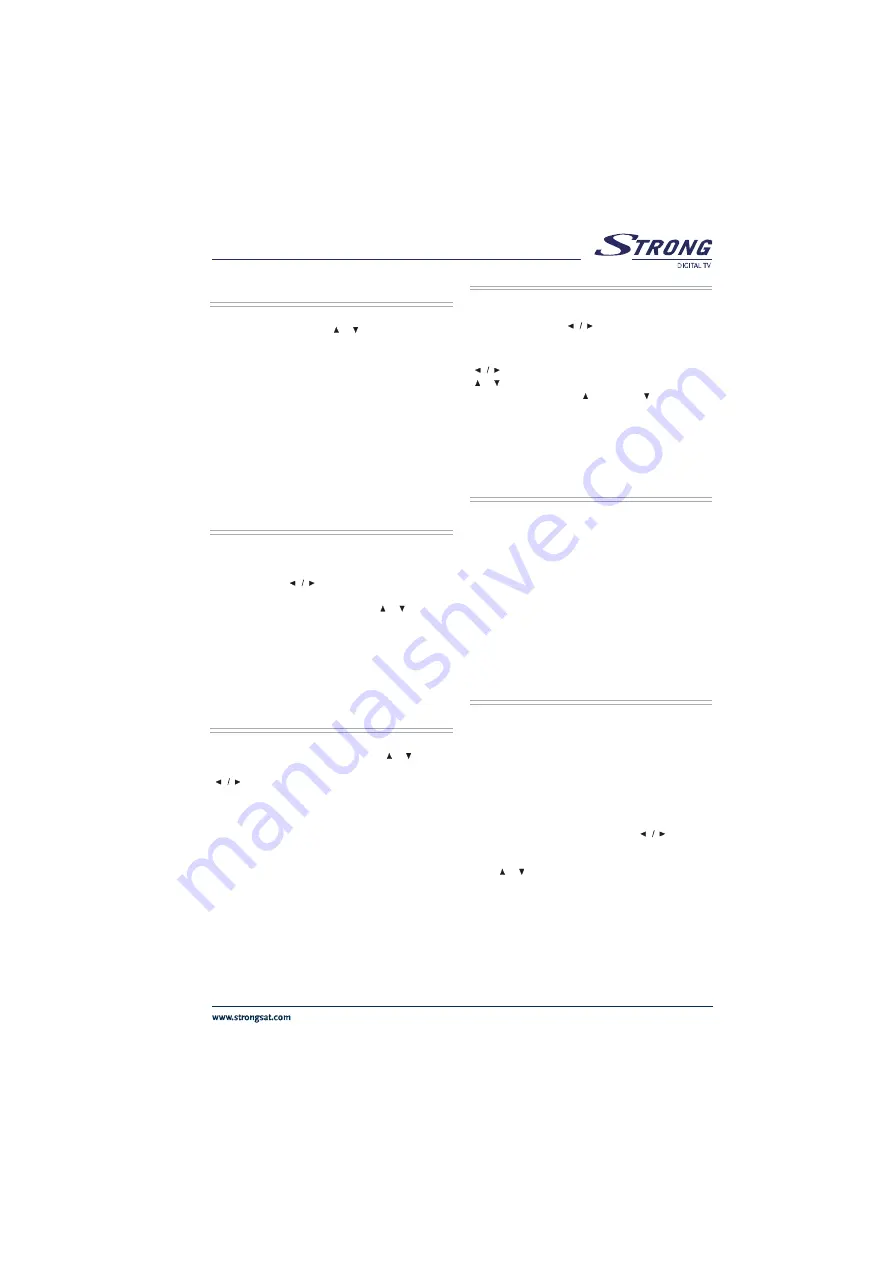
13
&OHMJTI
6.3.1. NAVIGATING THE WHOLE LIST OF
CHANNELS
While in the channel menu
“ ’’,“ ’’
(P+ / P-) keys serves
for moving focus to previous or next channel and Red/Green
(LIST/SUBTITLE) keys for page up and page down.
The transponder frequency, polarisation and satellite name
of the selected channel are displayed left bottom side of
the screen.
To watch a specific channel (highlighted channel), press
OK
while the Select part is highlighted. Then the selected
channel will be displayed in the right-top corner of the
screen.
The scroll bar in middle of the screen shows relative
position of the currently visible channel with respect to the
whole list.
6.3.2. REORDERING THE LIST
Reordering can be done by moving the channels one by
one to new positions. In order to do that Move button is
highlighted using
“ ’’ “ ’’
keys then channel to be moved
is selected by pressing OK
,
the colour of the channel will
be changed to purple. In this state
“ ’’, “ ’’
keys will
replace the channel with the previous or next channel.
Desired channel location can be typed as number and the
channel will be moved to that position (if number entered
is greater than the max channel number then it is accepted
as the max channel number). After youre satisfied with last
position of the channel press OK
to finish moving channel
.
If you want to cancel moving operation press MENU.
6.3.3. DELETING UNWANTED CHANNELS
To delete a channel, highlight it using
“ ’’,“ ’’
or Red/
Green
buttons
then highlight the Delete
button using
“ ’’ “ ’’
keys
and press OK. A message displayed to
confirm your decision, if you still want to delete select
YES button and press OK
once, deleting operation will be
cancelled if NO option is selected or menu key is
pressed .
6.3.4. RENAMING CHANNELS
To rename a specific channel select it, then select the Edit
Name button using
“ ’’ “ ’’
keys
and press OK
.
The
name appears now on the right side of the menu with the
first character highlighted.
“ ’’ “ ’’
keys
moves to the previous/next character.
“ ’’, “ ’’
keys
toggles the current character, i.e., b
character becomes c
with
“ ’’
and a
with
“ ’’
. The numeric
buttons from 0
to
9
replaces the highlighted character
with the character that corresponds to selected numeric.
The limit for the channel name is 15 character.
In this editing mode pressing Menu cancels the editing and
pressing OK
saves the new name of the channel.
6.3.5. ADDING LOCKS TO CHANNELS
Channel locking provides a password-protected access to
channels selected by parents. In order to lock a channel
you should know the parental Lock password (default
password is 0000), then highlight the channel to be locked
and select the Lock
button, when OK is pressed a
password dialog is displayed. Enter the parental lock code,
press OK and then Lock icon will be displayed in front of
the selected channel. Repeat the same operation to
cancel the Lock.
If you forget the password you can use the universal
password (8277). Password can only be changed from the
Configuration Menu.
6.3.6. SETTING THE FAVOURITE LISTS
Favourite lists provide an easy way to group channels. Four
favourite lists are available as Favourite1
,
Favourite2
,
Favourite3
and Favourite4
.
The names of the favourite lists
can be changed from the List menu
.
In the Channel Table
menu the channels can only be added or removed from a
specific favourite list. Reordering the channels in a favourite
list can only be done from the favourite list menu.
In order to add or remove a channel from a favourite list,
highlight the Favourites button using
“ ’’ “ ’’
keys, the
favourite submenu will be displayed. Then select the
channel to be added/removed to/from the favourite list
using
“ ’’,“ ’’
or Red/Green
buttons
,
choose the favourite
list name (in which the channel will be added) from the list
menu by using the FAV key then press OK
.
The favourite
channel icon will be displayed or removed in/from the
selected channel bar. Pressing Menu key saves all your
settings.
If you want to add that channel to Favourite2,3, or 4, you
should press FAV button in order to navigate through
favourite option. Then press OK button.
All manuals and user guides at all-guides.com




























