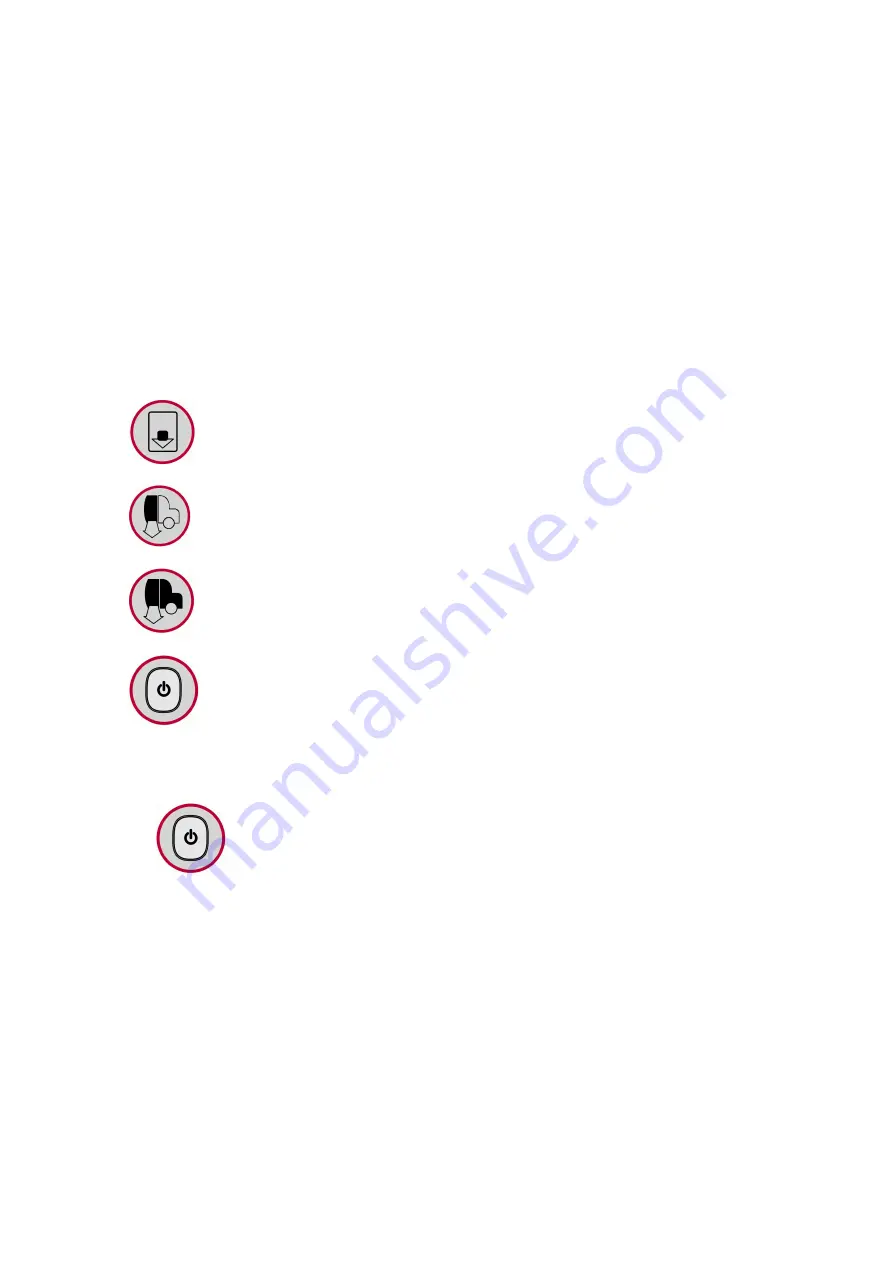
Document version 2.1
Document No. 6939-170
Page 5
3.2 Connectors.
The OPTAC Tool has one slot at the top of the unit and connectors on the left and right hand
sides.
A. Smart card slot. For reading data from driver and workshop smart cards.
B. VU Download Connector. For reading data from the VU using the cable supplied
C. USB Connector. For uploading the download tools contents to the PC using the cable supplied, or
copying the contents to a memory stick.
3.3 Functions of the Buttons
Smartcard
- Download data from driver and workshop smart cards.
Partial VU download
- Download data since the last VU download.
Full VU download
- Download the full VU memory
Power/Programmable
- Used for turning the Download Tool on/off, to copy the data
to a memory stick or to perform a special download.
3.4 Switching On/Off
To switch on the OPTAC Download Tool, press and hold the above Power button on the Tool for
approx 3 seconds until the battery indication light displays green or red. The battery light will
remain flashing until the Download Tool is used or it is switched off. The Download Tool will give
an audible sound when the unit switches on.
To switch off the unit press and hold the Power button for approx 3 seconds. The Download Tool
will give an audible sound when the unit switches off.
If no user interaction takes place with the OPTAC Download Tool for a period of 1 hour, the tool
will automatically switch off. This is a power saving feature.





































