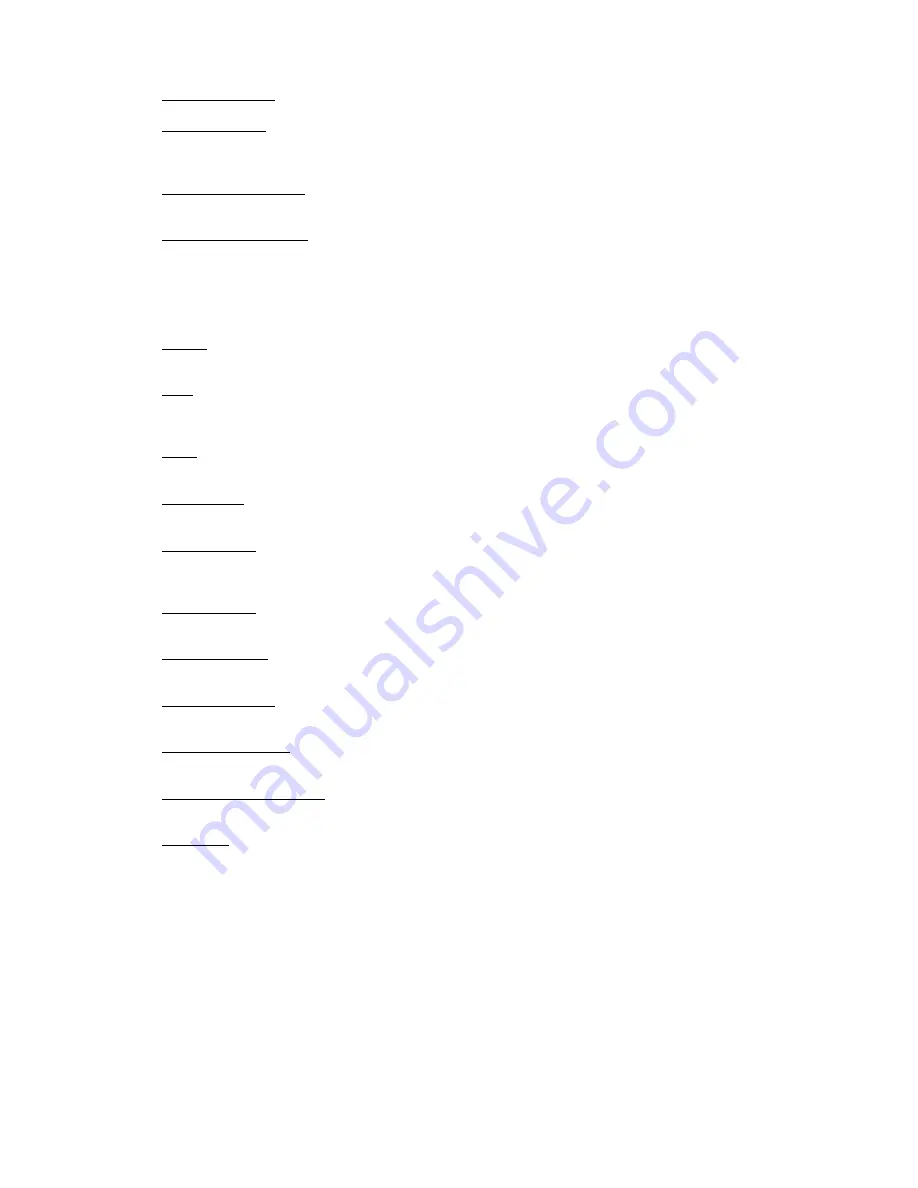
Document #
Revision Date
82070-243, Revision F
11 of 22
11/24/2009
Color Temperature- Allows the user to select from pre-configured color temperatures.
Component Type- (RGBS/YPbPrS and RGB/YPbPr only) allows switching the component type between
RGBS and YPbPrS (YUV). Colors will distort if RGBS mode is chosen and signal type is YPbPrS and if
YPbPrS mode is chosen and signal type is RGBS.
Red, Green & Blue Bias- Increasing the bias of a color increases the proportion of that color in the
image.
Red, Green & Blue Gain- Increasing the gain of a color multiplies the proportion of that color in the
image by a factor.
System Menu
This menu selection contains functions which are more applicable to system operation than to picture
adjustment:
Escape- The Escape option returns to the last saved setup. It is useful if an adjustment has been made
in error. After the Escape option is chosen, the OSD menu times out (disappears from the screen).
Save- The Save option saves all the user adjustments for the displayed signal type. The new
adjustments are stored in non-volatile memory and will be available even after a power down / power up
cycle. After the Save option is chosen, the OSD menu times out.
Reset- Selecting Reset from the menu restores the user adjustable parameters for the signal currently
being displayed, back to the factory default settings (see Table 1).
OSD Timeout- This selection enables the user to control the time after which the OSD display is
cancelled (disappears from the screen). There are three options, either 5, 15 or 60 seconds.
OSD X Position- This function controls the horizontal position of the OSD display on the screen. Its
default setting places the OSD in the center of the screen, but its position can be adjusted with this
function.
OSD Y Position- This function controls the vertical position of the OSD display on the screen. Its default
setting places the OSD in the center of the screen, but its position can be adjusted with this function.
Deinterlace Mode- This is an advanced setting that should be left on its default, “Best Motion”, unless
instructed by technical support.
Display Sharpness- This option allows the user to adjust the sharpness of the image. There are four
options, “Sharp”, “Normal”, “Soft” and “Softest”.
Component Standard- This is an advanced setting that should be left on its default, “All Standards”,
unless instructed by technical support.
Component Format Search- This allows the selection of a three- wire (YPbPr, RGB) or a four-wire
(YPbPrS, RGBS) component. It can also to set to Auto Detect.
Auto Setup- (Analog RGB Only) Automatically adjusts the image by detecting the incoming signal.








































