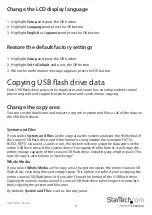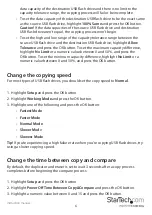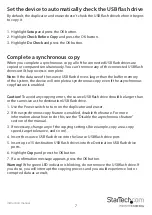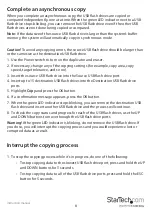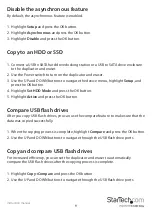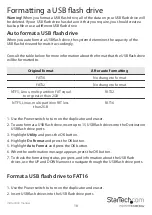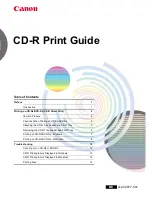Instruction manual
5
1. Highlight
Setup
and press the OK button.
2. Highlight
Copy Area
and press the OK button.
3. Do one of the following:
• Highlight
System and Files
and press the OK button.
• Highlight
Whole Media
and press the OK button.
Check the flash drive capacity
If a USB flash drive passes the capacity check, the green LED indicator next to the USB
flash drive port illuminates. If a USB flash drive fails the capacity check, the red LED
indicator next to the USB flash drive port illuminates.
1. Use the Power switch to turn on the duplicator and eraser.
2. Insert USB flash drives in any of the USB flash drive ports.
3. Highlight
Capacity Check
and press the OK button.
4. To view the capacity of the USB flash drives, use the UP and DOWN arrows to
navigate through the list of USB flash drive ports.
Tip!
This feature supports asynchronous operation, which means that the system
checks each USB flash drive separately. You can remove a USB flash drive after it has
been checked and insert a different USB flash drive and the check will continue.
Set the target tolerance
You can set the capacity tolerance range between the source USB flash drive and
the target USB flash drive, and if the capacity of the USB flash drive is outside of the
tolerance range, the data won’t be copied. For example, if you set the target tolerance
to ±1% and the source USB flash drive is 2GB and the destination USB flash drive is
2.02GB, the data won’t be copied to the destination USB flash drive.
By default, the target tolerance is set to
No Limit
.
1. Highlight
Setup
and press the OK button.
2. Highlight
Target Tolerance
and press the OK button.
3. Do one of the following:
• To disable the capacity tolerance range, highlight
No Limit
and press the OK
button.
Caution!
If the amount of data on the source USB flash drive is larger than the