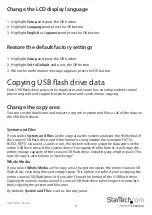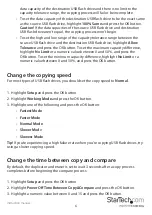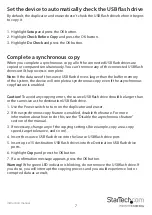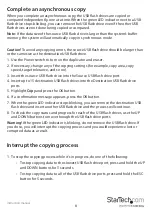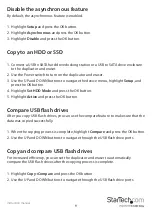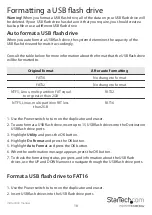Instruction manual
14
Update the system firmware
1. Save the firmware update onto a USB flash drive that is formatted to FAT32.
Note:
Make sure that the firmware update file is unzipped and not in a folder.
2. Use the Power switch to turn on the duplicator and eraser.
3. Insert the USB flash drive into one of the USB flash drive ports.
4. Highlight
Utility
and press the OK button.
5. Highlight
System Update
and press the OK button.
6. When the confirmation message appears, press the OK button.
7. When the firmware update is complete, move the Power switch to the off position.
8. Wait a couple of minutes and then turn on the duplicator and eraser again.
Calculate the checksum number
You can calculate the checksum number of the source USB flash drive. The checksum
area that is calculated is based on the copy area that is set.
1. Use the Power switch to turn on the duplicator and eraser.
2. Insert a USB flash drive into the Source USB flash drive port.
3. Highlight
Utility
and press the OK button.
4. Highlight
Calc. Checksum
and press the OK button.
When the calculation is complete, the checksum is displayed on the LCD display.
Measure read and write speeds
You can measure the read and write speeds of the destination USB flash drives.
1. Use the Power switch to turn on the duplicator and eraser.
2. Insert up to 15 USB flash drives into the Destination USB flash drive ports.
3. Highlight
Utility
and press the OK button.
4. Highlight
Measure Speed
and press the OK button.
5. To view the read and write speeds for each of the USB flash drives, use the UP and
DOWN buttons to move through the list of the USB flash drive ports.