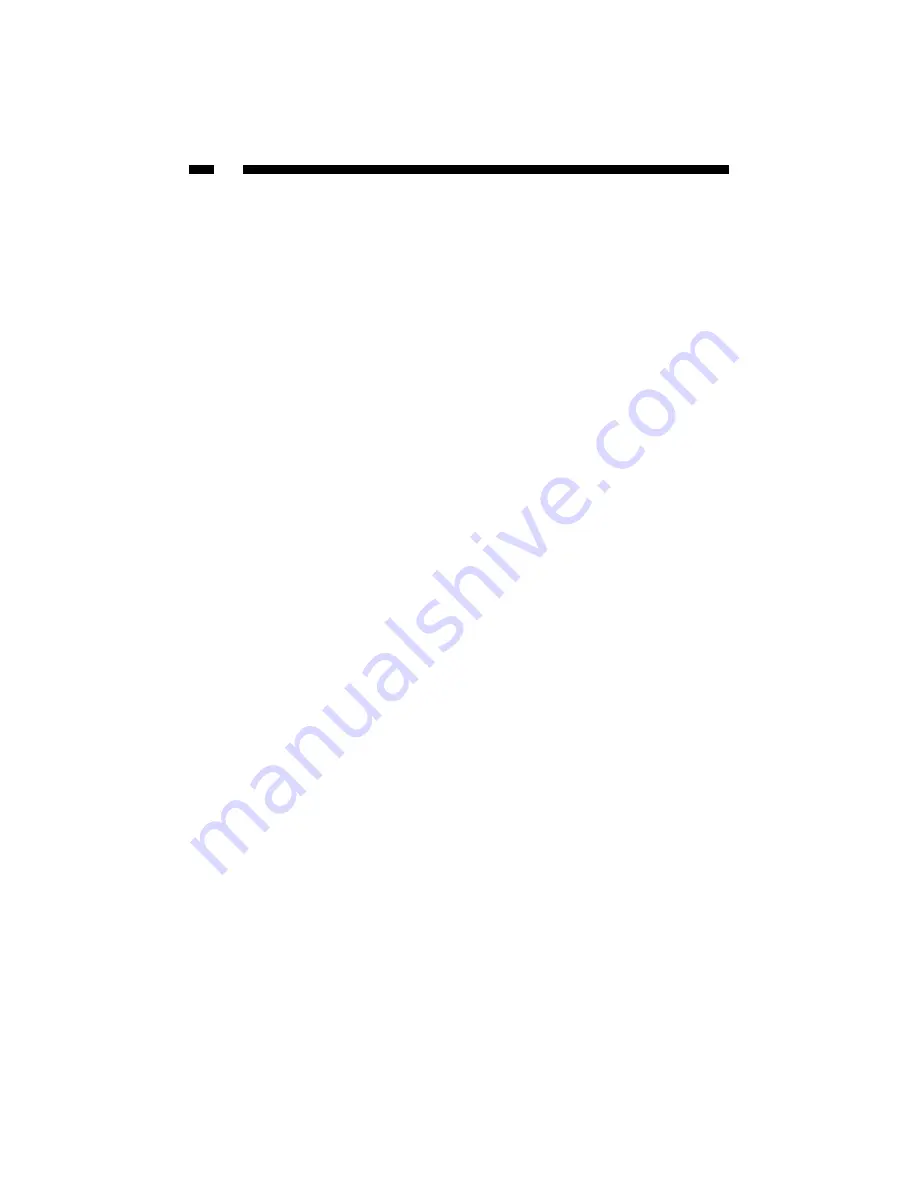
14
PSAdmin: Upgrade
Upgrade allows the user to upgrade the print server device. Firmware upgrades for this
device may be available from StarTech.com. Check with our website for details.
1. From the PSAdmin software, click on the
Upgrade icon
.
2. Select “General Upgrade” and click
Next
. Make sure that the upgrade file is located
in the same directory as PSAdmin.
PSAdmin: Reset
Reset allows the user to reset the print server in order to establish a new connection or to
allow new settings to take effect. Click the
Reset
icon to reset the print server.
PSAdmin: Refresh
Refresh searches the network for all attached print servers. Click the
Refresh
icon to
refresh the print server.
Multiple Print Queues Configuration
You can configure the print server to service multiple print queues.
1. Log into your NetWare file server as a Supervisor (Admin.) or equivalent.
2. Run
PSAdmin
.
3. Select the print server that you want to configure.
4. Click the
Wizard
icon in the tool bar. Select the NetWare Wizard.
5. Type in a Print Server and a Print Queue Name.
6. Run NetWare’s
PCONSOLE
and create additional print queues.
7. Select the print server name you specified in Step 5.
8. Select the “Print server Configuration” option and select the ”Queue Serviced by
Printer” option (For NetWare 4.x’s PCONSOLE, please select “Printers” option and
select “Printer 0” instead).
9. Select the “Printer 0” and press the
Insert
key to add the print queues you created in
Step 6 into the list (For NetWare 4.x’s PCONSOLE, please select “Print queues
assigned” option instead).
10. Reset the print server by clicking the
Reset
icon in PSAdmin.
Please refer to NetWare’s Print server/Services manuals for detailed PCONSOLE
commands, if necessary.
Содержание PM1110P
Страница 54: ...Revised December 23 2003...






























