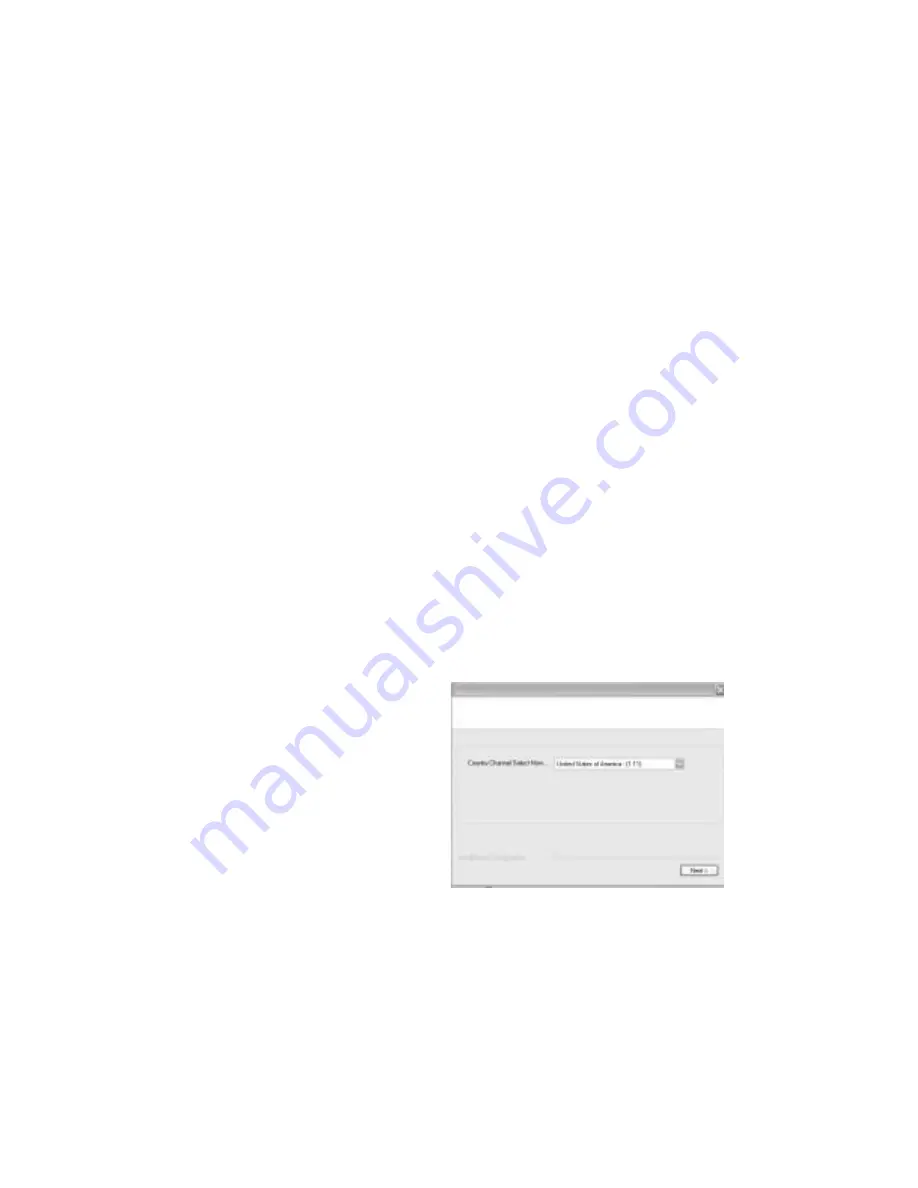
3
Installation
This section will guide you through the installation of your PCI card and the related
software. Please read through the instructions carefully and complete each step in the
order listed.
Installing the Card
1. Make sure that your system is unplugged and you are grounded.
2. Remove the cover of your system (see your computer's user manual for details, if
necessary) and gently turn your computer onto its side.
3. Locate an available PCI slot (usually white in color) and remove the metal plate that
covers the rear bracket. You may need a Phillips screwdriver to perform this step.
Retain this screw!
You will need it to secure the card later.
4. Gently insert the card into the empty slot, making sure it is firmly seated.
5. Secure the card in place using the screw you removed in Step 3.
Installing the Driver and Configuration Utility
NOTE:
The following images and procedures relate to the Windows XP installation of
the PCI555WG. The installation for other versions of Windows is similar.
1. After the network card has been physically installed, start the computer.
2. When Windows loads, it will detect that new hardware has been installed and may
display the
Found New Hardware Wizard
. Choose the
Cancel
option.
3. Insert the software disc that came with the network card into your computer’s CD-
ROM drive.
4. Go to
My Computer
located on the
desktop or on the
Start
menu. Double
click the
CD
icon for your CD-ROM.
Double click the
Setup
icon. The
installation program
will start.
5. Click
Easy Install
or
Next
to continue.
6. The installation program will copy files
to the computer. Wait for the process to
finish.
7. If at any time you receive a warning
about unsigned software, choose
Continue Anyway
when prompted.
8. The installation program will ask you to choose your country channel. The default
option is
United States of America (1-11)
. Choose another option only if you are located
in a region outside the United States or Canada. Click
Next
.
9. Click
Finish
to complete the installation.
Содержание PCI555WG
Страница 16: ...Revised May 27 2004...
















