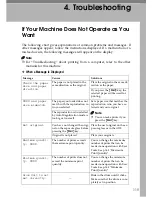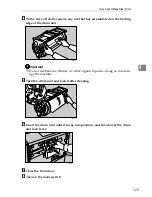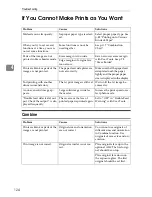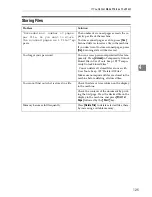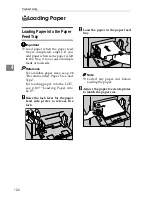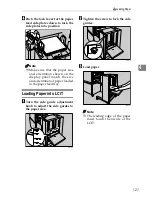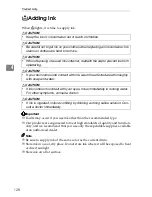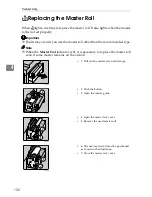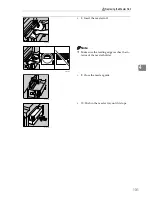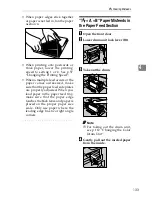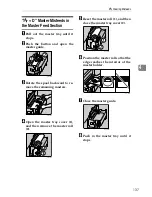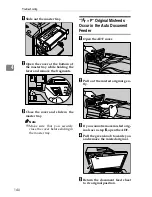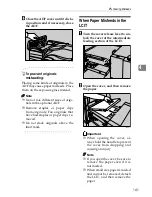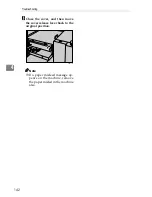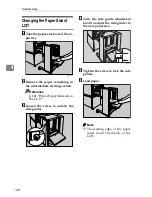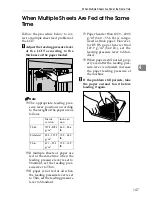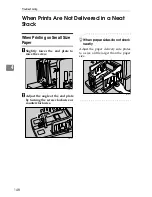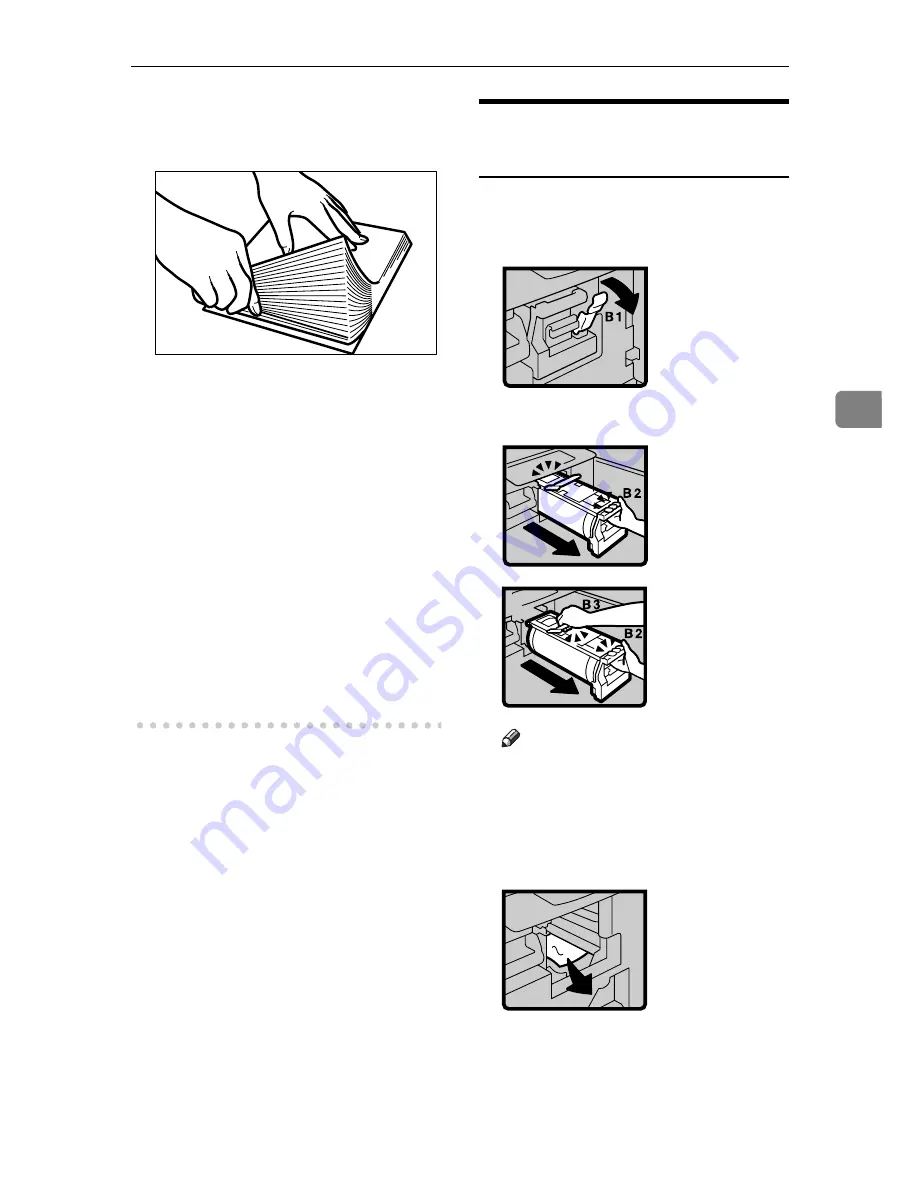
x
Clearing Misfeeds
133
4
• When paper edges stick together
or paper is not fed in, fan the paper
as shown.
• When printing onto postcards or
thick paper, lower the printing
speed to setting 1 or 2. See p.57
“Changing the Printing Speed”.
• When a multiple feed occurs or the
paper comes out skewed, make
sure that the paper feed side plates
are properly adjusted. When you
load paper in the paper feed tray,
make sure that the paper edge
touches the back fence and paper is
placed on the proper paper size
scale. Only use paper where the
leading edge has two right angle
corners.
”
x
+ A + B” Paper Misfeeds in
the Paper Feed Section
A
Open the front door.
B
Lower drum unit lock lever (B1).
C
Take out the drum.
Note
❒
For taking out the drum unit,
see p.112 “Changing the Color
Drum Unit”.
D
Gently pull out the misfed paper
from the inside.
TPEY080J
Содержание SD460
Страница 2: ......
Страница 13: ...x ...
Страница 37: ...24 ...
Страница 71: ...Basics 58 2 ...
Страница 131: ...Printing Functions 118 3 ...
Страница 205: ......
Страница 206: ...Standard Business Systems 10 Connector Road Andover MA 01810 978 470 1920 978 470 2771 OM_SD460 SD700 Revision 2006 ...