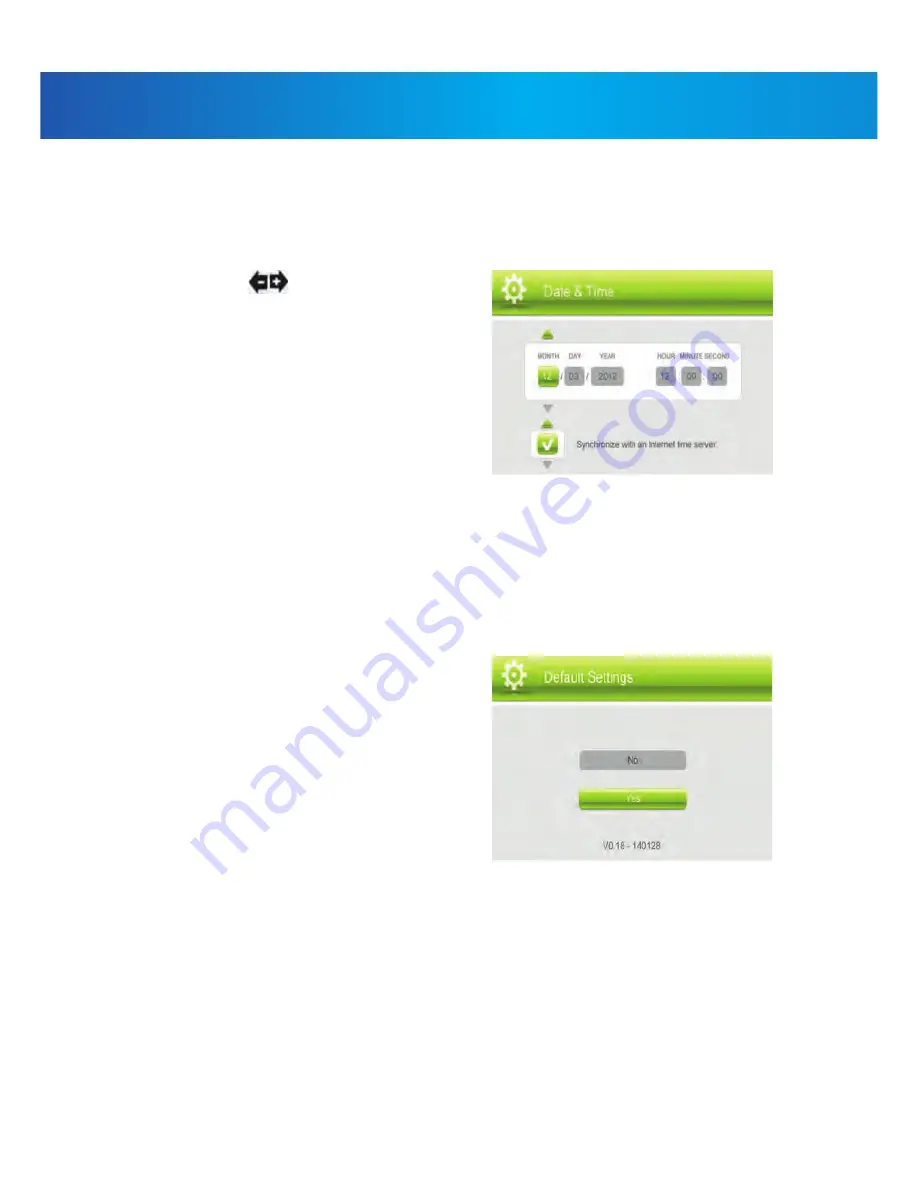
22
Settings:
- Date & Time: Set the date and time on
the system.
Use arrows ( ) to select the item
(MONTH, DAY, YEAR, HOUR, MINUTE,
SECOND), and use to set the time.
Note
:
You can also synchronize the
system time with an Internet time
server. Ensure there is a check-mark next
to Synchronize with an Internet time
server then push the joystick to confirm.
You must keep the system connected to
your router using the included Ethernet
cable to synchronize with the Internet
time server.
- Default Settings: Restore the system
to default settings (Default No).
Select Yes and then press OK to confirm.
The system takes a few moments to
restore default settings.
Also you can see the firmware version
V0.18-140128, when you use a SD card
to update the firmware, you can see
here to confirm whether you have done
well.
NOTE: Restoring default settings does
not affect files recorded to the memory
card or reset the date and time on the
system.
USING THE SYSTEM
1DVRDIG1503






























