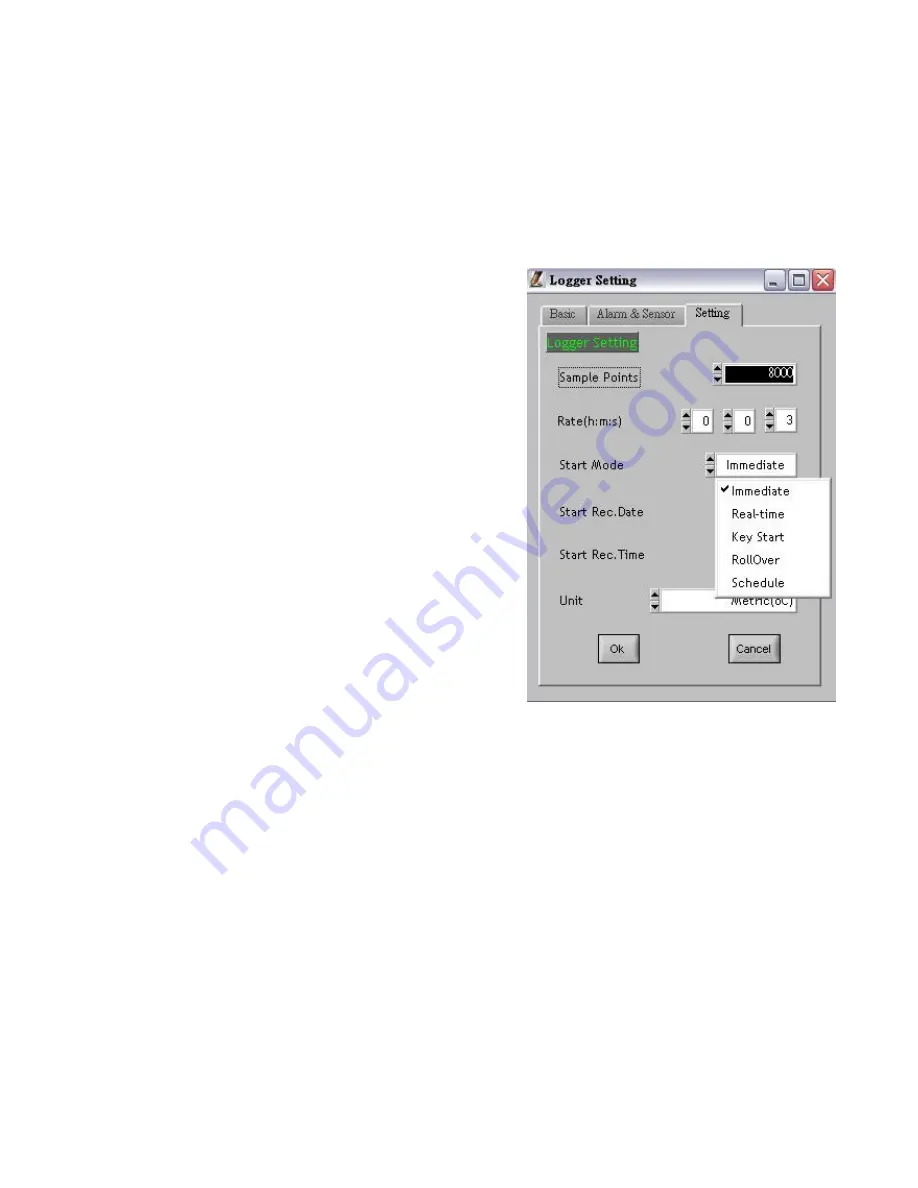
14
Setting Immediate Start Mode
This option will cause the meter to begin taking readings as
soon as the option is confirmed. Reading will continue if the
meter is detached from the USB port.
1. Adjust the ▲ or ▼ indicators
to specify the number of
sample points, in thousands,
from 1000 to 32,000.
2. Adjust the ▲ or ▼ indicators to
toggle between units:
°C or °F.
3. Select “Ok” to save the settings
and exit the menu,
or “Cancel” to exit without
saving the new settings.
Real-time start mode:
Key-start mode:
Press
NOTE:
The button is designed for not easy to touch , users have to use a sharp pin to touch
(If you set up start mode as “BUTTON”) ,to prevent carelessly touch to start or stop
the recording.
After set up “key start” as start mode, remove the logger from USB port.
Use a sharp pin to push the middle of gray button, until you hear a “ click sound “,
the LED will flash to start recording.
1. Select start mode at “Key-start”, remove datalogger from pc.
2. Use a sharp pin to touch the grey button, start logging.
3. Datalogger stop recording after memory is full.
Schedule start mode:
Select the date and time meter will start recording.
Please follow the date and time form (M/D/Y,H:M:S)
SETTING:(Pic.5)
1
:
Set sample point (K=1,000 multiple basis within total
memory points)
2.Set sample rate, start mode to record:
Select
“second(0~59)” time interval.
“hour(1~6), “minute(0~59)”,
Select 5 start modes from:
Immediately
Schedule
Real-time (PC is always connected with the logger unit)
Key start (Start recording by pressing button)
(when memory are full, logger covers the
Roll-over
earliest memory automatically)
3.Select Unit :
Select Temperature unit °C/°F,press
OK to confirm.
(Pic.5)
2.In real-time mode, it shows “STOP” button instead of “DOWNLOAD”
at the right corner. Press “STOP” to stop real-time recording. Then button will
change into “DOWNLOAD”. Press “DOWNLOAD”for downloading data.
►Before exit software data has to be downloaded
1.After set start mode at real-time,datalogger starts login records. When logger
records, the green fan at left corner shows it is under recording.(Meter should
be connected with pc all the time,under this mode.)
























