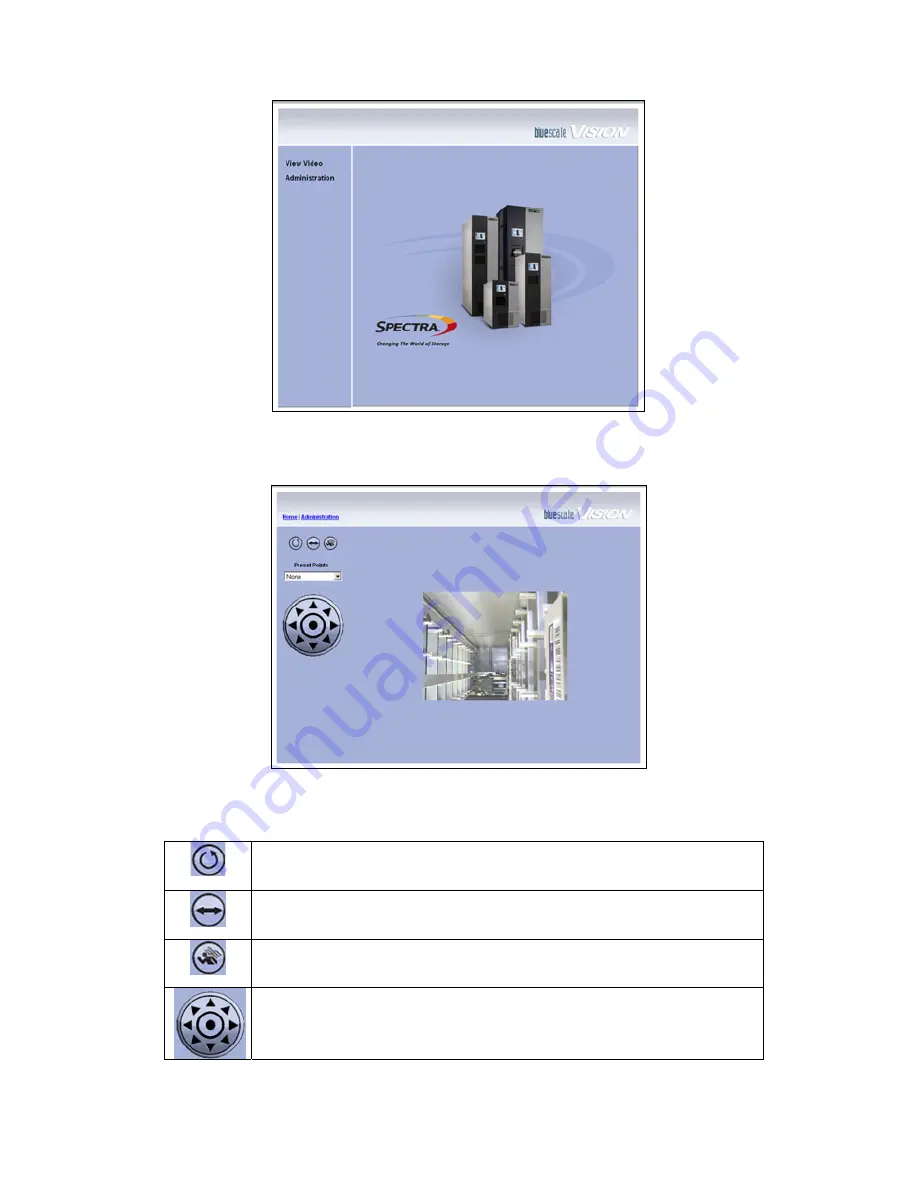
The start page for the BlueScale Vision viewer opens in a new web page.
Main Screen
2. Select View Video to see the camera’s view of the library interior.
Camera view of library interior
3. Use the onscreen buttons and controls to control the motion of the camera.
Click to move the camera lens through the preset positions in a
sequence defined by the Camera Administrator.
Click to cause the camera lens to pan from left to right
automatically.
Click to cause the camera lens to move to the Motion Detection
Preset position.
Click to point the camera lens to the desired position. There
may be a short delay after clicking the desired icon. Wait a
couple of seconds instead of clicking again.
Read to the
BlueScale Vision Camera User’s Guide
for more details of the Playback
and Record functions.
Page 5






















