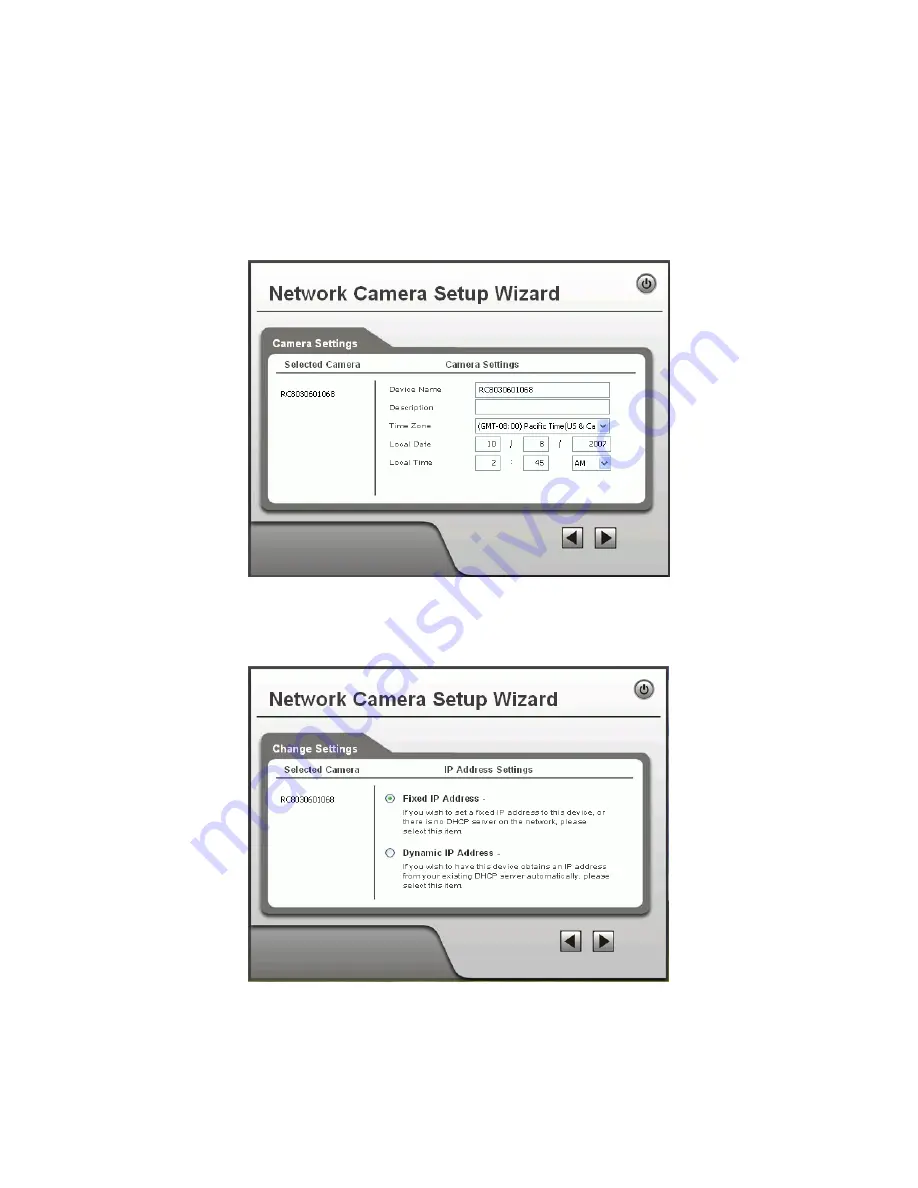
4. If
the
Administrator Name
and
Administrator Password
have been set, you
will be prompted to enter them.
•
If using the default values, enter
administrator
for the name, and leave the
password blank.
•
Otherwise, enter the Administrator Name and Administrator Password set on
the
Maintenance
screen.
5. Click
Next
to continue. The
Camera Settings
screen lets you to enter a suitable
Description
, and set the correct
Date
,
Time
, and
Time Zone
.
6. Make any desired changes, and then click
Next
to continue.
7. Choose
the
Fixed IP
option on the
IP Address Settings
screen.
Page 2





