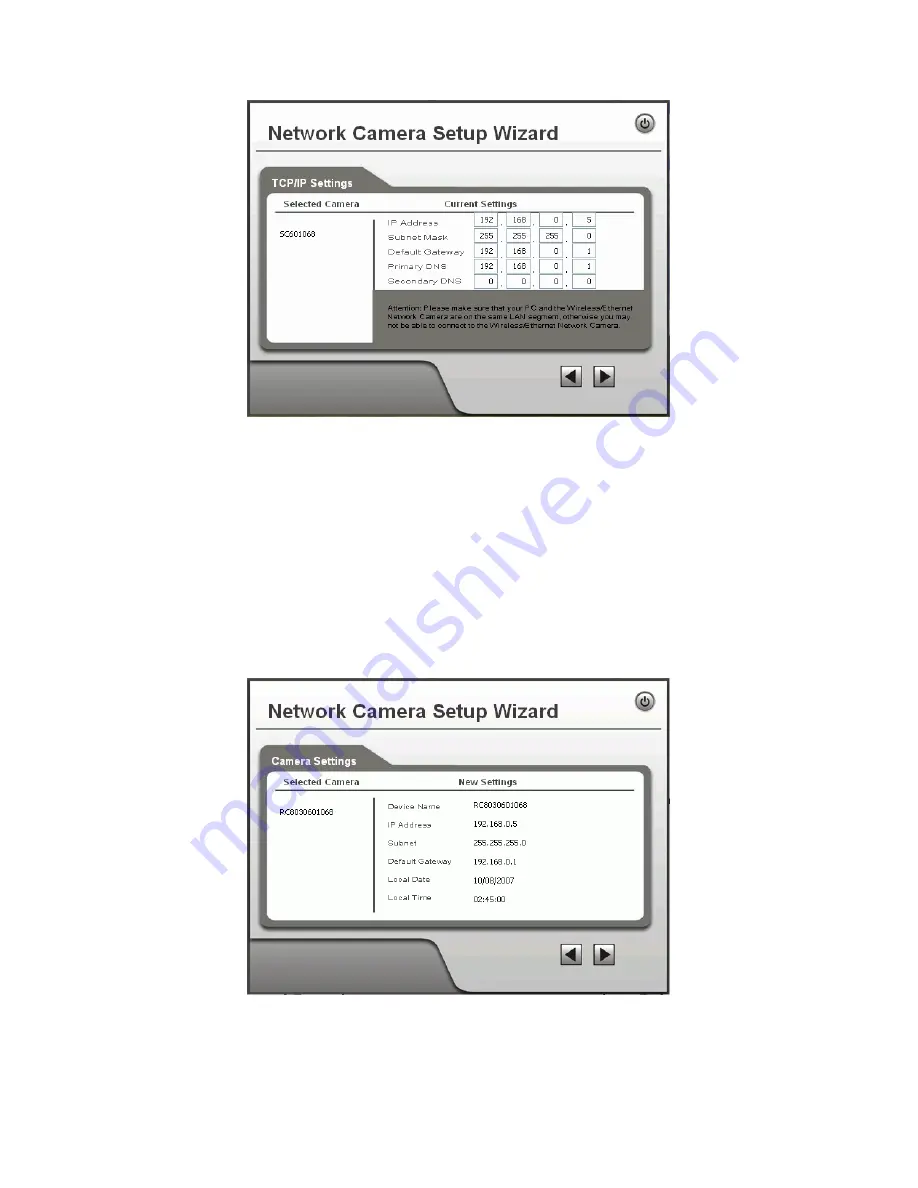
8. Click
Next
to continue. The
TCP/IP Settings
screen displays.
Enter an unused
IP Address
within the address range used on your LAN.
The
Subnet Mask
and
Default Gateway
fields must match the values used
by PCs on your LAN.
The
Primary DNS
address is required in order to use the E-Mail alert or
Dynamic DNS features. Enter the DNS (Domain Name Server) address
recommended by your ISP.
The
Secondary DNS
is optional. If provided, it will be used if the Primary
DNS is unavailable.
9. Click
Next
to continue. The
New Settings
screen displays all of the settings for
the camera.
10. Click
Next
if the settings are correct, or click
Back
to modify any incorrect values.
Page 3





