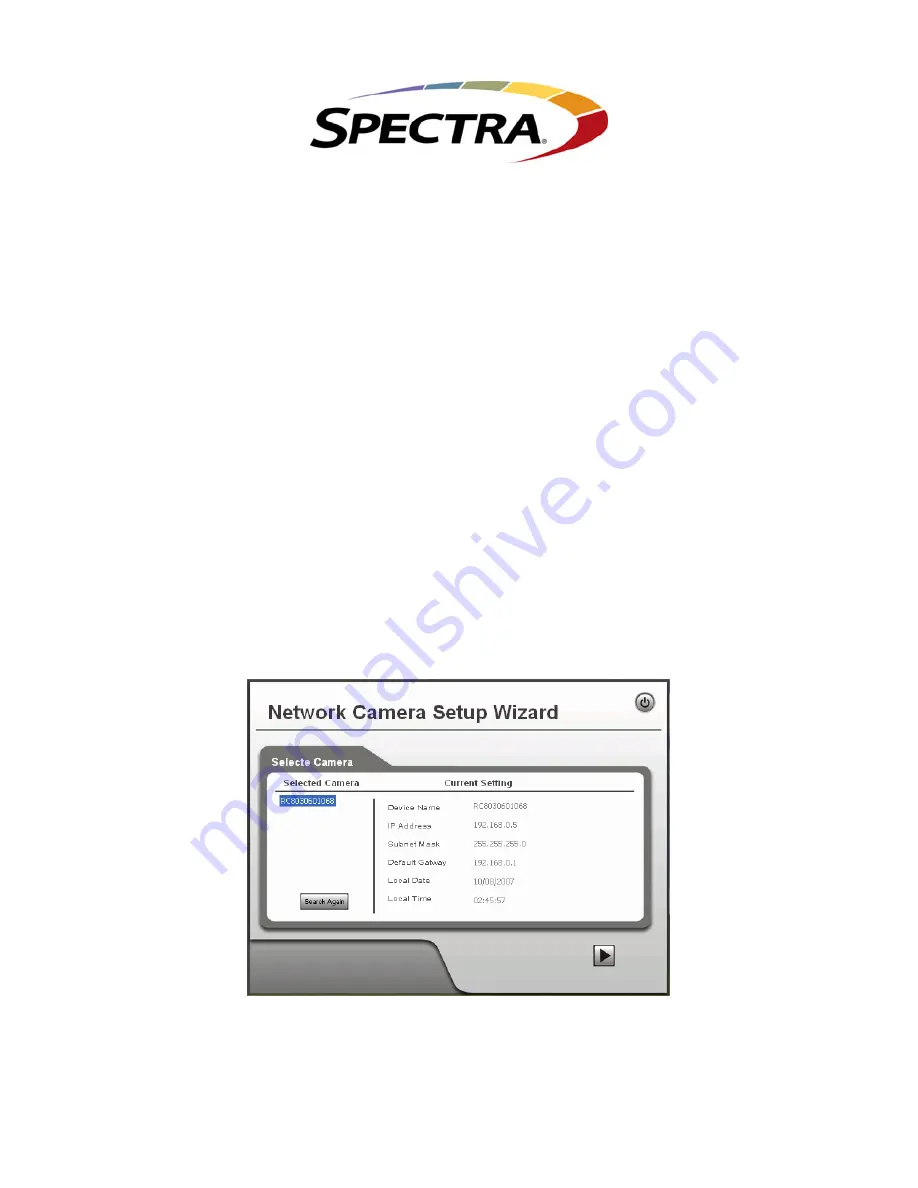
BlueScale Vision Camera
Quick Start Guide
Use this guide to quickly configure the BlueScale
®
Vision™ camera’s fixed IP address
and other settings. Read the
BlueScale Vision Camera User’s Guide
, included on the
documentation CD that came with your library, for detailed information about using the
wizard to configure the camera.
Configuring the Camera IP Address
Initial setup should be performed using the supplied Windows-based Setup Wizard,
as follows.
1. Insert the Product Documentation CD included with your library into your drive.
Run
NetworkCamera.exe
, which is located in the NetworkCamera folder on the
CD.
•
You will see the
Welcome
screen.
•
Click the
Setup Camera
button to start the Setup Wizard.
2. The next screen, shown below, will list all of the BlueScale Vision cameras on
your LAN.
•
Select the desired camera from the list on the left. The default name for the
BlueScale Vision camera is RC4030
nnnnnn
. The current settings for the
selected camera are displayed in the table on the right.
3. Click
Next
to continue.
Page 1





