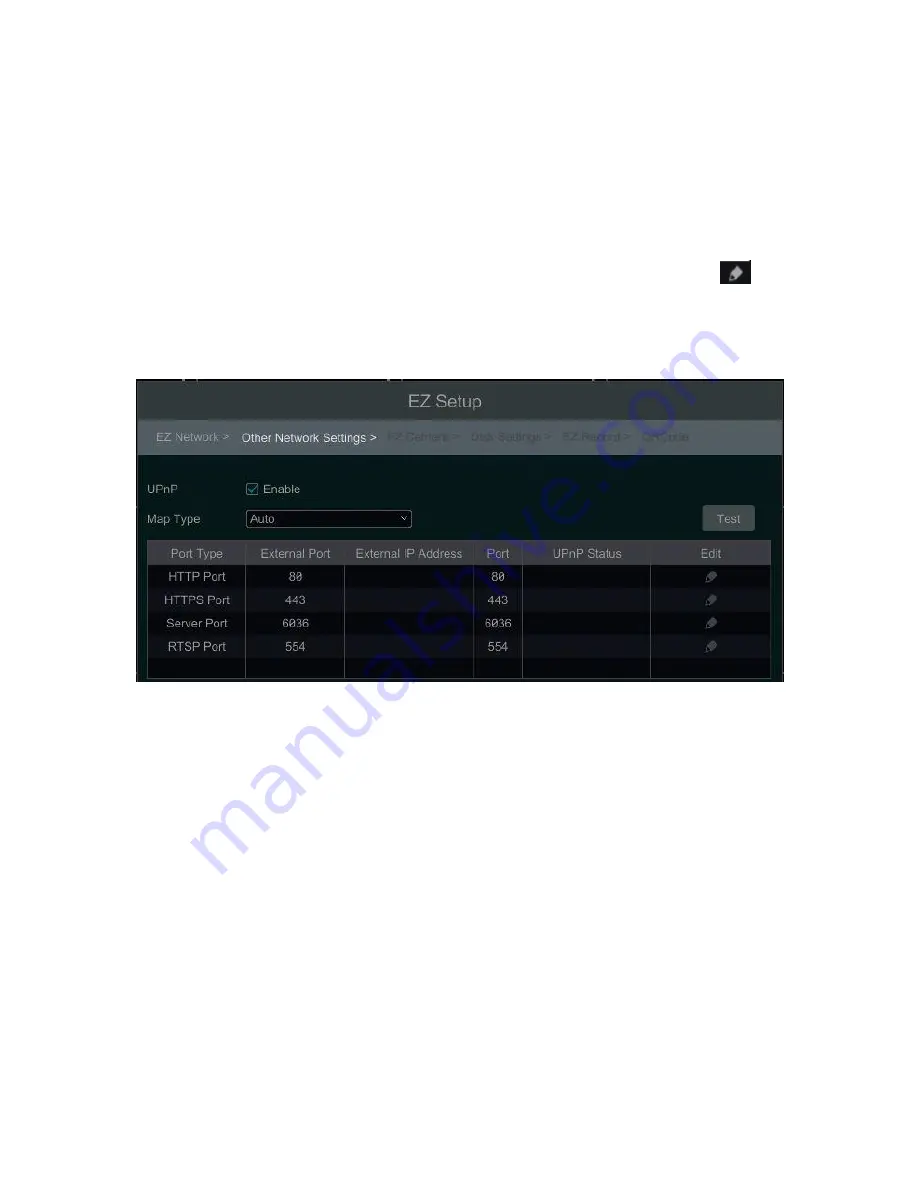
7
4.3
UPnP Configuration
By UPnP you can access the DVR through IE client which is in WAN via router without port mapping.
Hit next or Click Start
→
Settings
→
Network
→
UPnP to go to the interface as shown below.
Make sure the router supports UPnP function and the UPnP is enabled in the router.
Set the DVR’s IP address, subnet mask and gateway and so on corresponding to the router.
Check “Enable” in the interface as shown below and then click “Apply” button.
Click “Refresh” button to refresh the UPnP status. If the UPnP status were still “Invalid UPnP” after refreshing it for many
times, the port number may be wrong. Please change the mapping type to “Manual” and then click
to modify the
port until the UPnP status turns to “Valid UPnP”. Refer to the following picture. You can view the external IP address of
the DVR. Input the external IP address plus port in the address bar to access the DVR such as http://183.17.254.19:81.
4.4
DDNS Settings
The DDNS is used to control the dynamic IP address through domain name. Speco Technologies provides free DDNS
service with US-based servers. You can access to the DVR easily if the DDNS is enabled and configured. Click Start
→
Settings
→
Network
→
DDNS to go to the interface as shown below. The default DDNS type will be "specoddns.net". The
default domain name will be shown. If invalid or taken, please select another domain name. Click on test to check if ok.
If so, you may now go to [your domain name].specoddns.net with Internet Explorer and access your recorder remotely.
Содержание H24HRN
Страница 4: ...3 Figure 2 1...














