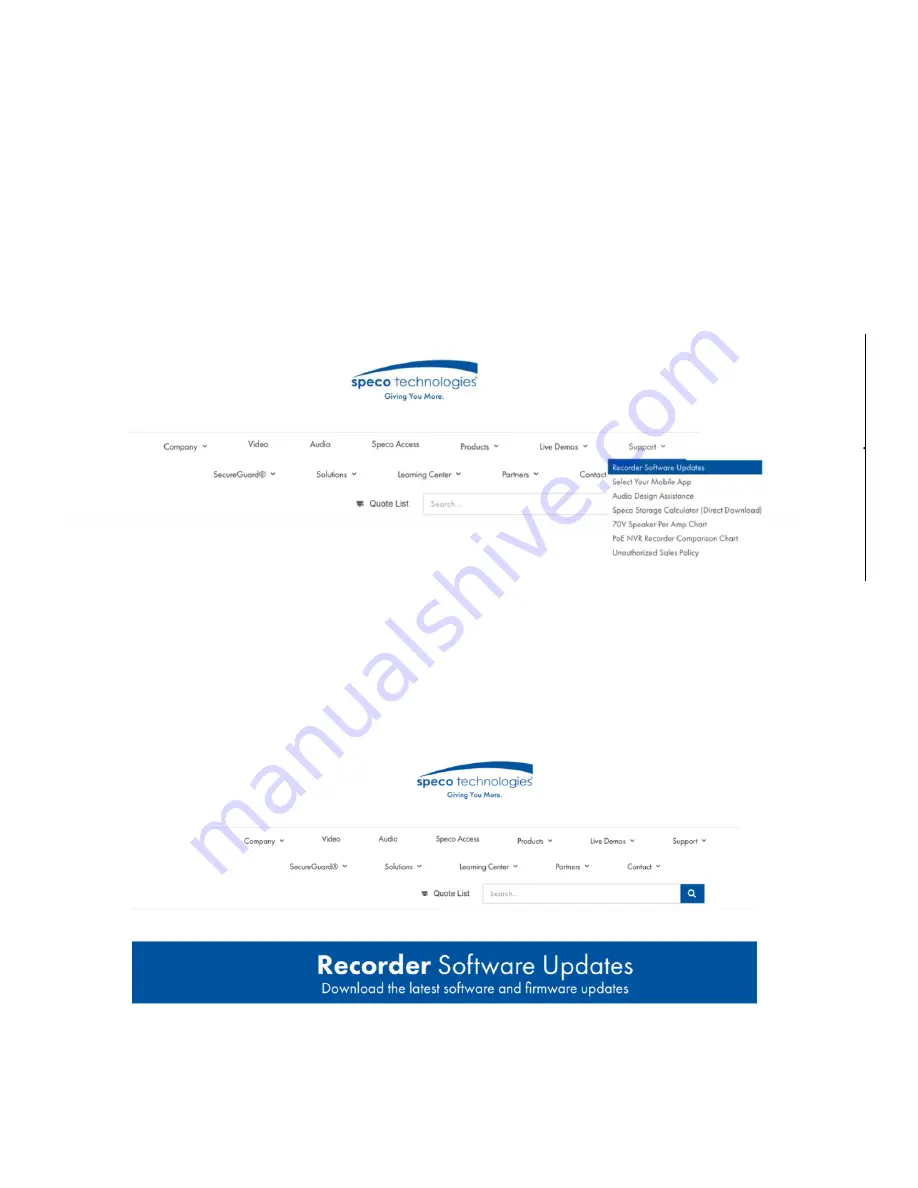
4
3.
Update Firmware (if necessary)
Speco will continuously make improvements, please check the website to ensure you are running the latest firmware
version.
3.1
Check firmware version on recorder
You can click Start→Settings→System→Information→Basic go to “About this machine” and click on “view”. You will
then be able to see the firmware version number and build date. Now go to www.specotech.com, then click on Support,
then Recorder Software updates and follow the prompts until you find the model of your recorder. Then compare the
release date of the firmware on the website with the recorder’s firmware build date. See Figure 3-2 and 3-3.
Figure 3-2
Figure 3-3
Содержание H24HRN
Страница 4: ...3 Figure 2 1...














