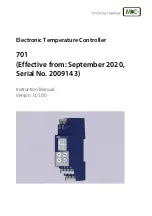V.1409A
Page | 17
Spa List Screen
If you have just completed setup or have just logged into the SpaLINK app you will be
presented with your spa list page. The spa list page allows you to access your spa, rename your
spa, delete your spa, or add a new spa to the list. It also shows if your spa is currently online or
offline.
SPA OFFLINE
SPA ONLINE
When you first complete the setup process of adding a spa it will take a few minutes for the
SpaNET WiFi module to login to your wireless router, obtain an IP address and register itself on
the Internet and show the spa as online. Please just wait and press the refresh button every
now and then until the spa shows as online. If the spa fails to show as online after 5 minutes
refer to the Troubleshooting Spa/WiFi Module Configuration on the following page.
Online/Offline Spas
Once your SpaNET WiFi module has been configured, so long as there is power to your spa and
your wireless router is available for Internet access your spa should show online in your spa list
ready for remote access at anytime. However to ensure your spa connection remains stable and
to ensure your spa automatically reconnects to the Internet if there is a power outage or your
wireless router resets, your WiFi module will periodically refresh its Internet connection.
Therefore occasionally you may find your spa appears offline in your spa list. Simply press the
refresh button in the top right hand corner to refresh your spa list. Your spa will soon return
online.
Furthermore if you happen to press on an online spa to launch the remote access part of the
app at the exact moment the WiFi module begins refreshing its Internet connection you may
receive a “Communication with the spa has timed out” error. Just return to the spa list, wait a
moment and press refresh until the spa returns online.
Refresh List
Edit Spa
Back to
Login
Add new
spa
Click online
spa name for
remote access
to the spa
Содержание SV SmartStream
Страница 1: ......