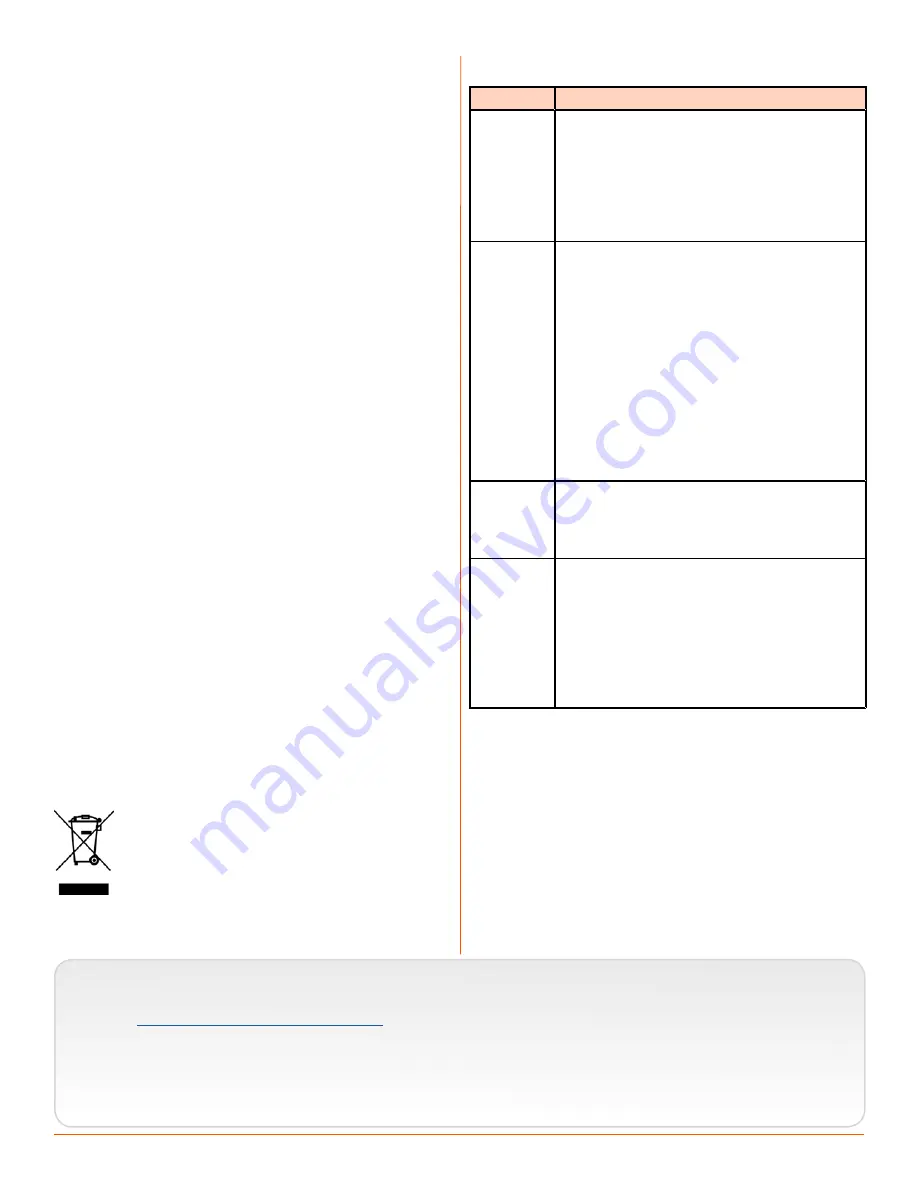
Sound Devices, LLC
E7556 Road 23 and 33
Reedsburg, Wisconsin 53959 USA
Direct: +1 (608) 524-0625
Toll Free: (800) 505-0625
Fax: +1 (608) 524-0655
Legal Notices
Product specifications and features are subject to
change without prior notification.
Copyright © 2016 Sound Devices, LLC.
All rights reserved.
This product is subject to the terms and conditions of
a end-user license agreement provided in this guide,
and may be used in accordance with the license
agreement.
This document is protected under copyright law. An
authorized licensee of this product may reproduce
this publication for the licensee’s own personal use.
This document may not be reproduced or distrib
-
uted, in whole or in part, for commercial purposes,
such as selling copies or providing educational ser
-
vices or support.
This document is supplied as a technical guide. Spe
-
cial care has been taken in preparing the information
for publication; however, since product specifications
are subject to change, this document might contain
omissions and technical or typographical inaccura
-
cies. Sound Devices, LLC does not accept responsi
-
bility for any losses due to the user of this guide.
Trademarks
The “wave” logo and USBPre are registered
trademarks; FileSafe, PowerSafe, SuperSlot,
MixAssist, and QuickBoot are trademarks of Sound
Devices, LLC. Mac and OS X are trademarks of Apple
Inc., registered in the U.S. and other countries. Win
-
dows and Microsoft Excel are registered trademarks
of Microsoft Corporation in the U.S. and other coun
-
tries. All other trademarks herein are the property of
their respective owners.
WEEE Statement
If you wish to discard a Sound Devices
product in Europe, contact Sound Devices
(Germany) for further information.
Symbol
Description
>
This symbol is used to show the order
in which you select menu commands
and sub-options, such as: Main Menu
> Audio indicates you press the Menu
button for the Main Menu, then scroll to
and select Audio by pushing the Control
Knob.
+
A plus sign is used to show button or
keystroke combinations.
For instance, Ctrl+V means to hold the
Control key down and press the V key
simultaneously. This also applies to
other controls, such as switches and
encoders. For instance, MIC+HP turn
means to slide and hold the MIC/TONE
switch left while turning the Headphone
(HP) encoder. SELECT means
to hold the METERS button down as you
press the SELECT encoder.
i
A note provides recommendations and
important related information. The text
for notes also appears italicized in a dif
-
ferent color.
⚠
A cautionary warning about a specific
action that could cause harm to you,
the device, or cause you to lose data.
Follow the guidelines in this document
or on the unit itself when handling elec
-
trical equipment. The text for caution
-
ary notes also appears italicized and
bold in a different color.
Manual Conventions
This document is distributed by Sound Devices, LLC
in online electronic (PDF) format only. E-published
in the USA.
MixPre-3 User Guide • February 3, 2017
DRAFT
Not For Publication
Содержание Kashmir MIXPRE-3 II
Страница 4: ...User Guide 4 D R A F T N o t F o r P u b l i c a t i o n ...
Страница 14: ...User Guide 14 D R A F T N o t F o r P u b l i c a t i o n ...
Страница 20: ...User Guide 20 D R A F T N o t F o r P u b l i c a t i o n ...
Страница 26: ...User Guide 26 D R A F T N o t F o r P u b l i c a t i o n ...
Страница 34: ...User Guide 34 D R A F T N o t F o r P u b l i c a t i o n ...
Страница 38: ...User Guide 38 D R A F T N o t F o r P u b l i c a t i o n ...
Страница 45: ...45 RECORDING L L The bit depth value is stored in file metadata D R A F T N o t F o r P u b l i c a t i o n ...
Страница 46: ...User Guide 46 D R A F T N o t F o r P u b l i c a t i o n ...
Страница 52: ...User Guide 52 D R A F T N o t F o r P u b l i c a t i o n ...
Страница 59: ...59 SYSTEM SETTINGS D R A F T N o t F o r P u b l i c a t i o n ...
Страница 60: ...User Guide 60 D R A F T N o t F o r P u b l i c a t i o n ...
Страница 61: ...61 SYSTEM SETTINGS D R A F T N o t F o r P u b l i c a t i o n ...
Страница 62: ...User Guide 62 D R A F T N o t F o r P u b l i c a t i o n ...
Страница 79: ...79 WINGMAN MIXPRE INTEGRATION D R A F T N o t F o r P u b l i c a t i o n ...
Страница 80: ...User Guide 80 D R A F T N o t F o r P u b l i c a t i o n ...
Страница 84: ...D R A F T N o t F o r P u b l i c a t i o n ...

















