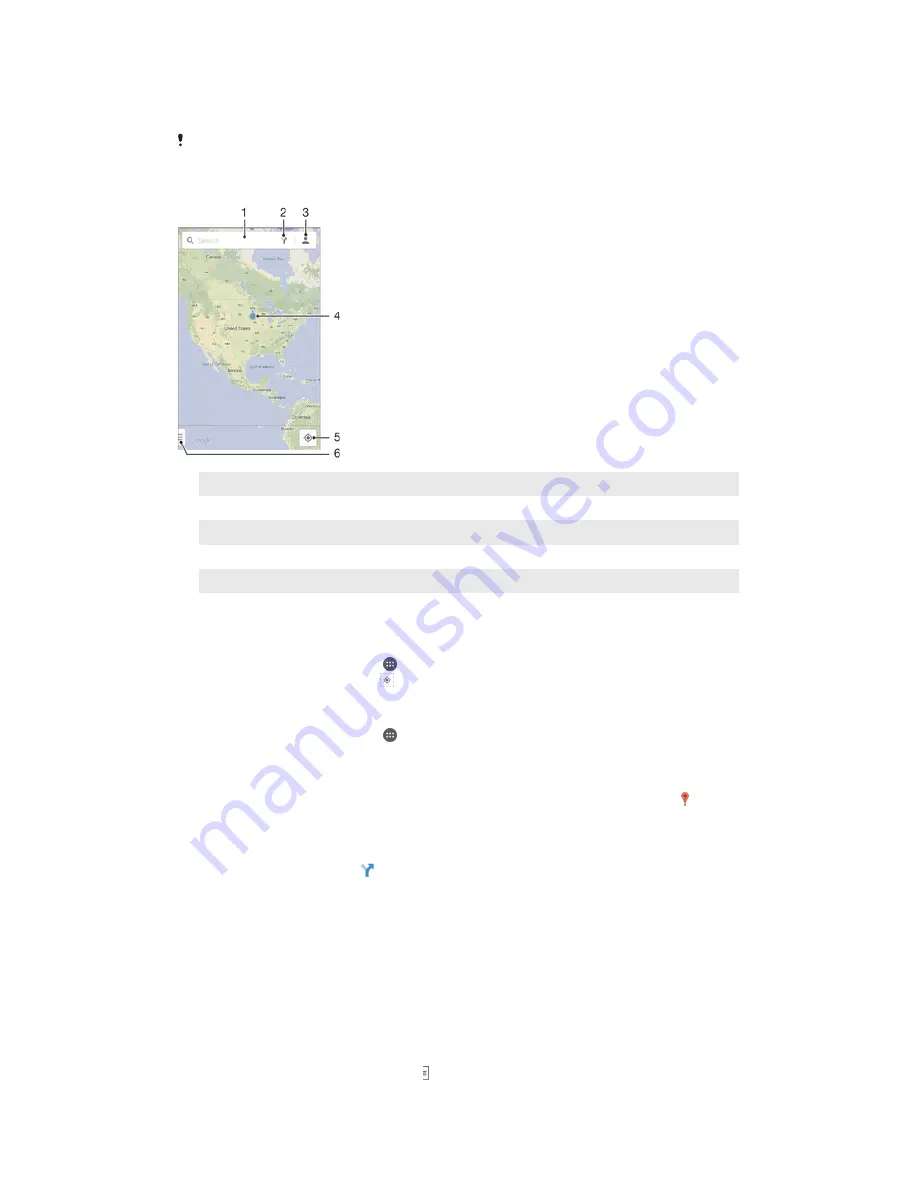
When you view a map, you use data traffic to get an Internet connection, and data is
transferred to your device. So it's a good idea to save a map and make it available
offline before you take a trip. This way, you can avoid high roaming costs.
The Google Maps™ application requires the use of an Internet connection when used online.
You may incur data connection charges when you connect to the Internet from your device.
Contact your network operator for more information. The Google Maps™ application may not
be available in every market, country or region.
1
Enter an address or name to search for a location, for example, a restaurant’s name or address.
2
Select a transportation mode and get directions to your destination.
3
View your account profile.
4
Location mark – shows a searched location on the map.
5
Show your current location.
6
View help and options.
To show your location on the map
1
From your Home screen, tap .
2
Find and tap
Maps
, then tap .
To search for a location
1
From your Home screen, tap .
2
Find and tap
Maps
.
3
In the search field, enter the name of the location you want to find.
4
Tap the Enter key on the keyboard to start the search, or select a suggested
location from the list. If the search is successful, the location is indicated by
on the map.
To get directions
1
While viewing a map, tap .
2
Select a transportation mode, then enter your starting point and your
destination. The recommended routes appear in a list.
3
Tap an option from the list of recommended routes to view the directions on a
map.
To make a map available offline
1
While viewing a map, tap the search field.
2
Scroll to the bottom and tap
Make this map area available offline
. The area
shown on the map gets saved to your device.
To learn more about Google Maps™
•
When you use Google Maps™, tap , then tap
Help
.
105
This is an Internet version of this publication. © Print only for private use.
Содержание Xperia E4 Dual E2115
Страница 1: ...User guide Xperia E4 E2104 E2105 ...
















































