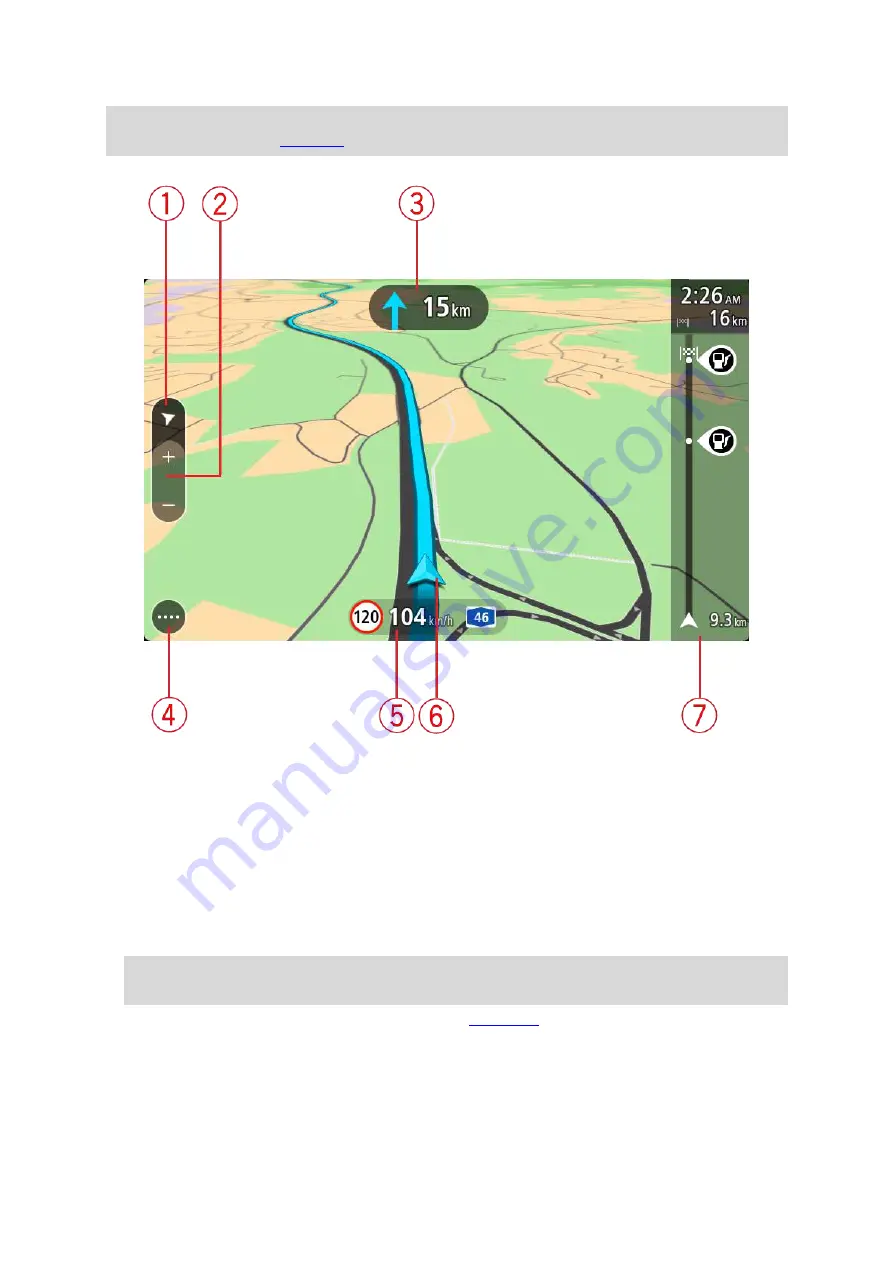
9
Tip
: When you have planned a route and the 3D guidance view is shown, select the switch view
button to change to the
and use the interactive features.
1.
Switch view button. Select the switch view button to change between the map view and the
guidance view. When in guidance view, if you are driving, the small arrow rotates to show your
current compass bearing relative to north, with north being up.
2.
Zoom buttons. Select the zoom buttons to zoom in and out.
3.
Instruction panel. This panel shows the following information:
The direction of your next turn.
The distance to your next turn.
The name of the next road on your route.
Lane guidance at some junctions.
Note
: Select the instruction panel to see a list of turn-by-turn text instructions for your
planned route.
4.
Main Menu button. Select the button to show the
5.
Speed panel. This panel shows the following information:
The speed limit at your location.
Your current speed. If you drive more than 5 km/h or 3 mph over the speed limit the speed
panel turns red. If you drive less than 5 km/h or 3 mph over the speed limit the speed panel
turns orange.
Содержание XA-NV400
Страница 3: ... ˬ ʓ ʖ ʘ ʗ ʙ ʕ 2 ʔ ʔ ...
Страница 9: ...TomTom Navigation App User Manual v1 0 ...






























