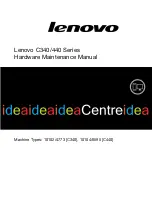Viewing your albums
1.
Open My Music with one of the following methods:
Press the
MY MUSIC
button on the remote control, or press
and select
My Music
.
Press the
My Music
button on the keyboard.
The
MY MUSIC
window appears.
2.
Select
Albums
, and then press
OK
.
The playlists recorded with SonicStage software appear as albums on the
ALBUMS
window.
The playlists recorded with SonicStage software may not be immediately visible on the ALBUMS window. If this occurs,
wait a few moments for the playlists to appear.
Page 122
Содержание VGC-RA718G
Страница 11: ...Page 11 ...
Страница 59: ...Logs off from this computer or enables you to switch users Page 59 ...
Страница 155: ...Page 155 ...
Страница 174: ...4 Lift the side panel away from the unit and set aside Page 174 ...