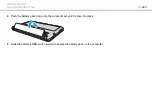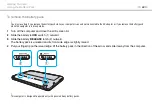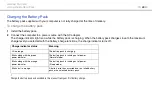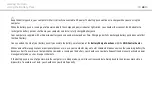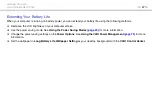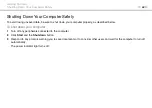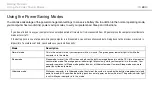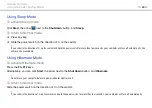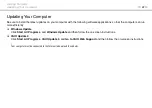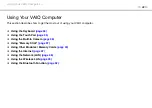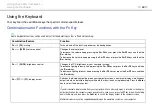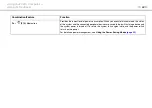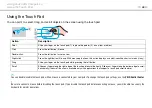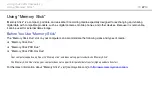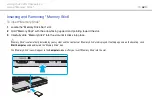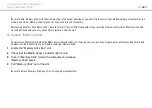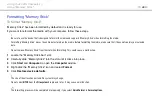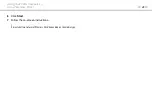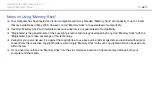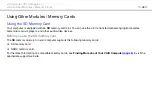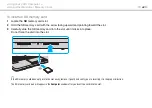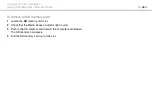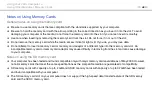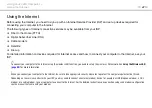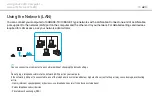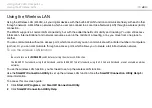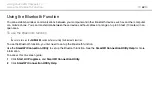37
Using Your VAIO Computer >
Using "Memory Stick"
Using "Memory Stick"
"Memory Stick" is a compact, portable, and versatile IC recording media especially designed for exchanging and sharing
digital data with compatible products, such as digital cameras, mobile phones, and other devices. Because it is removable,
it can be used for external data storage.
Before You Use "Memory Stick"
The "Memory Stick Duo" slot on your computer can accommodate the following sizes and types of media:
❑
"Memory Stick Duo"
❑
"Memory Stick PRO Duo"
❑
"Memory Stick PRO-HG Duo"
!
Your computer supports only Duo-size "Memory stick", and does not support standard-size "Memory Stick".
The "Memory Stick Duo" slot on your computer does not support 8-bit parallel data transfer (high-speed data transfer).
For the latest information about "Memory Stick", visit [memorystick.com] at
http://www.memorystick.com/en/
.
Содержание VAIO VPCW12 Series
Страница 1: ...N User Guide Personal Computer VPCW12 Series ...
Страница 15: ...15 n N Getting Started Locating Controls and Ports Back A Battery connector page 21 ...
Страница 18: ...18 n N Getting Started Locating Controls and Ports Bottom A Built in speakers stereo B Air vent ...
Страница 128: ... 2009 Sony Corporation n ...