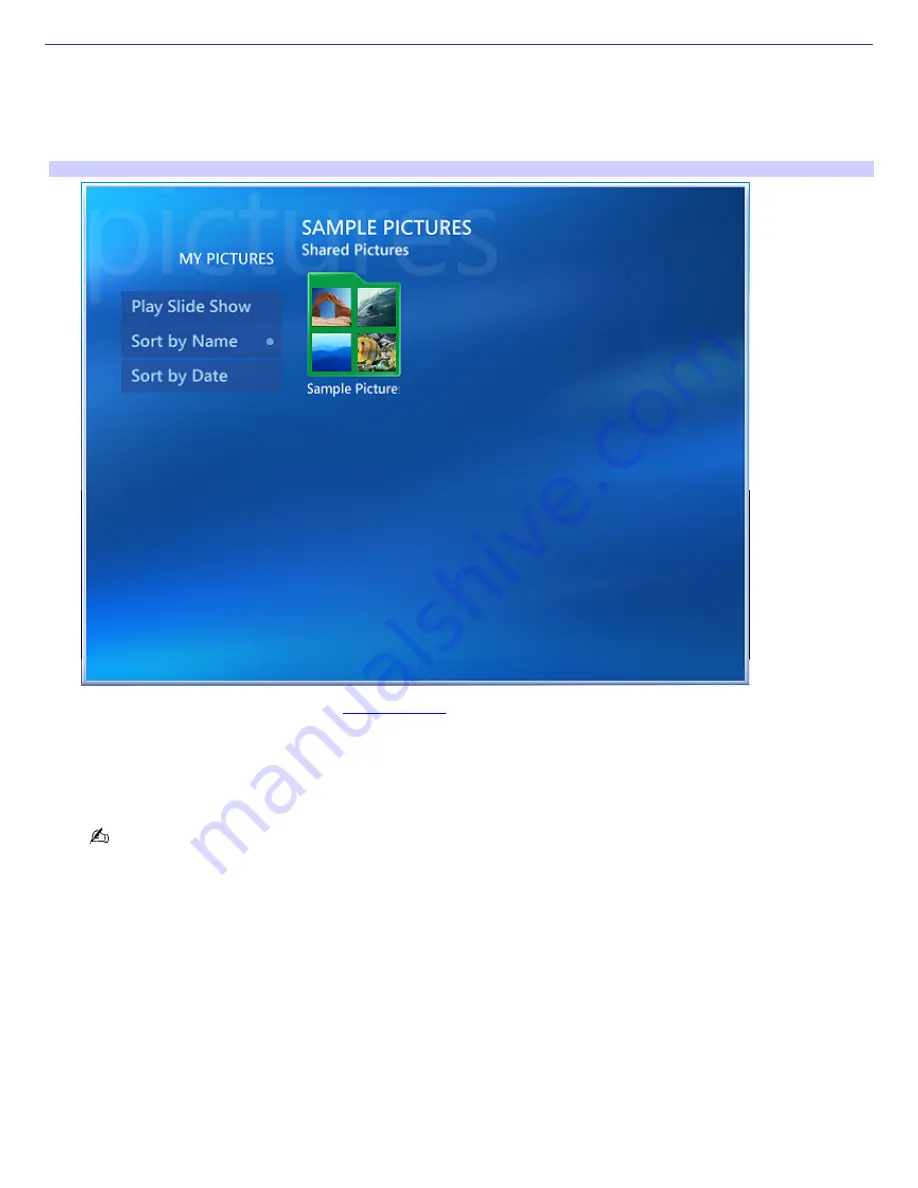
Viewing Pictures
After organizing your pictures in the
My Pictures
or
Shared Pictures
folders, you can use Media Center to view them.
1.
Press the
My Pictures
button on the remote control or keyboard.
The
My Pictures
window appears, displaying your pictures as thumbnails and folder icons.
Media Center — My Pictures
You are prompted to add pictures. See
Adding pictures
for more information about this task.
2.
Use the arrow buttons on the remote control to select a folder and to move through the contents to locate a
picture. Press
OK
to display the picture.
The selected picture opens in full screen mode. Press
OK
again to enlarge the picture's view.
You can scroll through your picture files and folders using the mouse to click on the directional arrows in the
media playback controls,
Page 82
Содержание VAIO VGCRB40
Страница 113: ...3 Press OK to play your selection Page 113 ...
Страница 136: ...The new playlist appears Page 136 ...
Страница 157: ... Video Setup with Windows Media Center PCs Page 157 ...






























