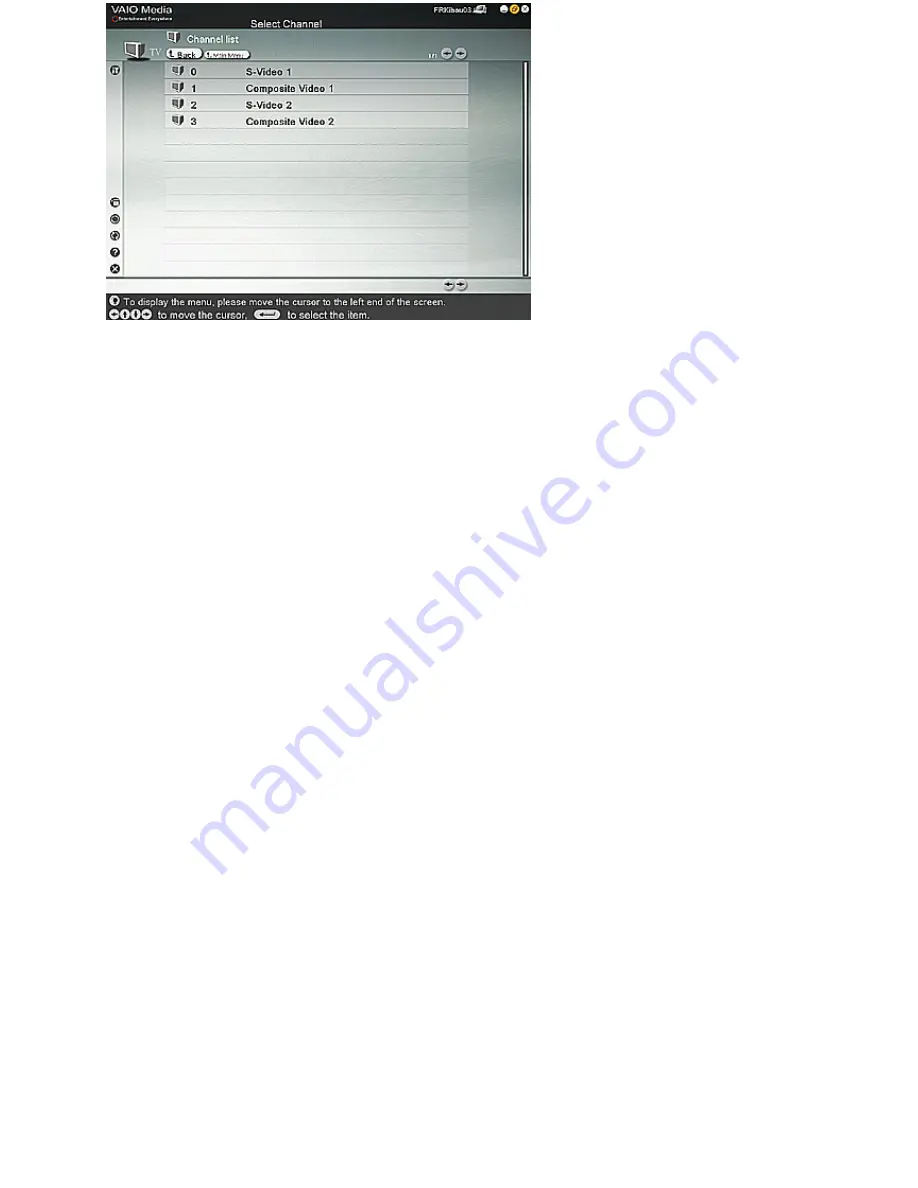
Channel Input
Location
0
S-Video 1
The S-video In jack on the back panel of the computer.
1
Composite Video 1
The Composite video In jack on the back panel of the computer.
2
S-Video 2
The S-video In jack on the front panel of the computer.
3
Composite Video 2
The Composite video In jack on the front panel of the computer.
Page 185
Содержание VAIO VGCRB40
Страница 113: ...3 Press OK to play your selection Page 113 ...
Страница 136: ...The new playlist appears Page 136 ...
Страница 157: ... Video Setup with Windows Media Center PCs Page 157 ...






























