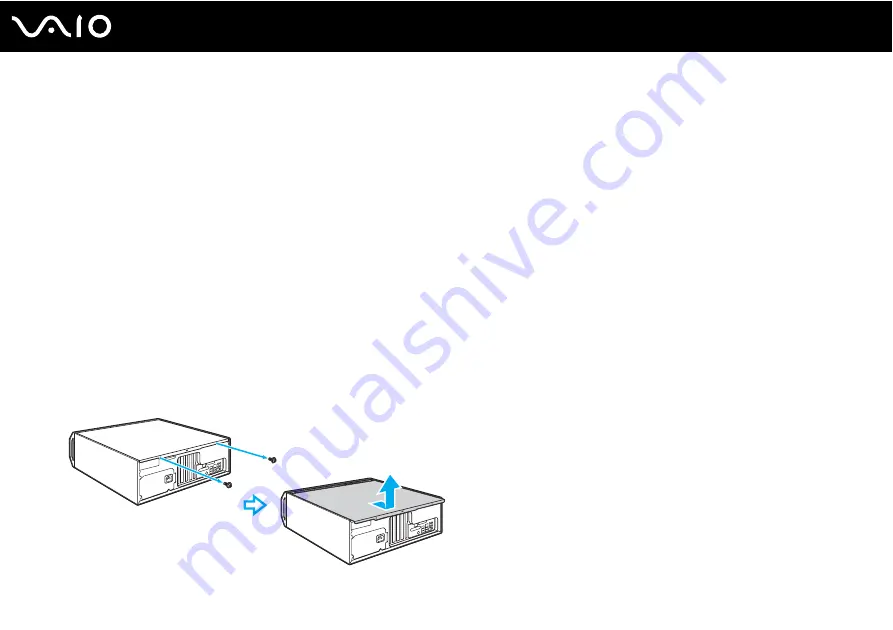
86
Upgrading Your VAIO Computer
Removing and Replacing Computer Panels
To access memory modules, add-on cards, and hard disks inside your computer, you need to remove and replace the top or
front panel of the main unit beforehand and afterward.
!
If you remove any panel immediately after you shut down your computer, the internal components may be too hot to touch. Wait about one hour to let
the components cool down before you attempt to remove the panel.
Removing and Replacing the Main Unit Top Panel
To remove the top panel
1
Shut down your computer and turn off all peripheral devices, such as a printer.
2
Unplug the main unit and disconnect all peripheral devices, including the access unit.
3
Place the main unit in the flat position.
4
Remove the two screws from the back of the main unit.
5
Slide the top panel toward the back of the unit, lift the panel, and set it aside.
Содержание VAIO VGC-RM Series
Страница 1: ...N User Guide Personal Computer V G C R M s e r i e s ...
Страница 162: ... 2007 Sony Corporation n ...
















































