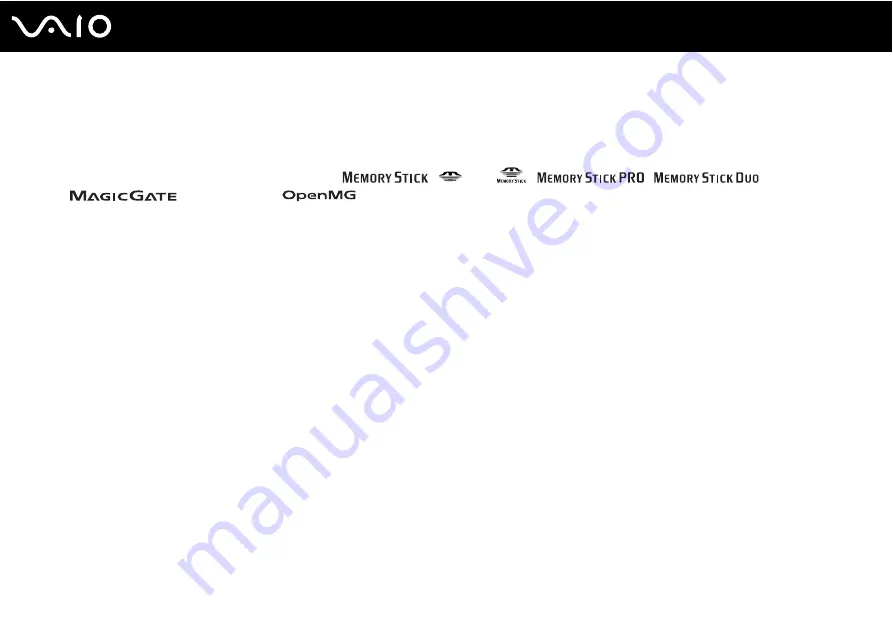
160
Support Options
Trademarks
Sony, Battery Checker, Click to DVD, Click to DVD BD, DVgate Plus, SonicStage CP, SonicStage Mastering Studio,
VAIO Control Center, VAIO Edit Components, VAIO Media, VAIO Power Management, VAIO Power Management Viewer,
My Club VAIO, VAIO Update, "Memory Stick,"
,
and
,
,
, "MagicGate"
and
, OpenMG and
, VAIO and the VAIO logo are trademarks of Sony Corporation.
Blu-ray Disc
™
and the Blu-ray Disc logo are trademarks of the Blu-ray Disc Association.
Microsoft Windows Vista, Windows Media Center Edition, MS Works, Microsoft Office 2007 Trial, Microsoft Office Ready
2007 and the Windows logo are trademarks or registered trademarks of Microsoft Corporation in the U.S. and other countries.
i.LINK is a trademark of Sony used only to designate that a product contains an IEEE 1394 connection.
Adobe, Adobe Acrobat Standard, Adobe Reader, Adobe Premiere Elements, Adobe Premiere Pro and Adobe Photoshop
Elements are trademarks of Adobe Systems Incorporated.
Norton Internet Security 2007 is a trademark or a registered trademark of Symantec Corporation.
Roxio Easy Media Creator is a trademark of Sonic Solutions.
WinDVD for VAIO and WinDVD BD for VAIO are trademarks of InterVideo, Inc.
Sun Java VM is a trademark of Sun Microsystems, Inc.
Google Toolbar, Google Desktop Search, Google Earth and Google Picasa are trademarks of Google.
Skype is a trademark of Skype Limited.
My Club VAIO uses Macromedia Flash
™
Player software by Macromedia, Inc., Copyright © 1995-2003 Macromedia, Inc. All
rights reserved. Macromedia and Flash are trademarks of Macromedia, Inc.
The Bluetooth word mark and logos are owned by the Bluetooth SIG, Inc., and any use of such marks by Sony Corporation
is under license. Other trademarks and trade names are those of their respective owners.
Содержание VAIO VGC-RM Series
Страница 1: ...N User Guide Personal Computer V G C R M s e r i e s ...
Страница 162: ... 2007 Sony Corporation n ...



































