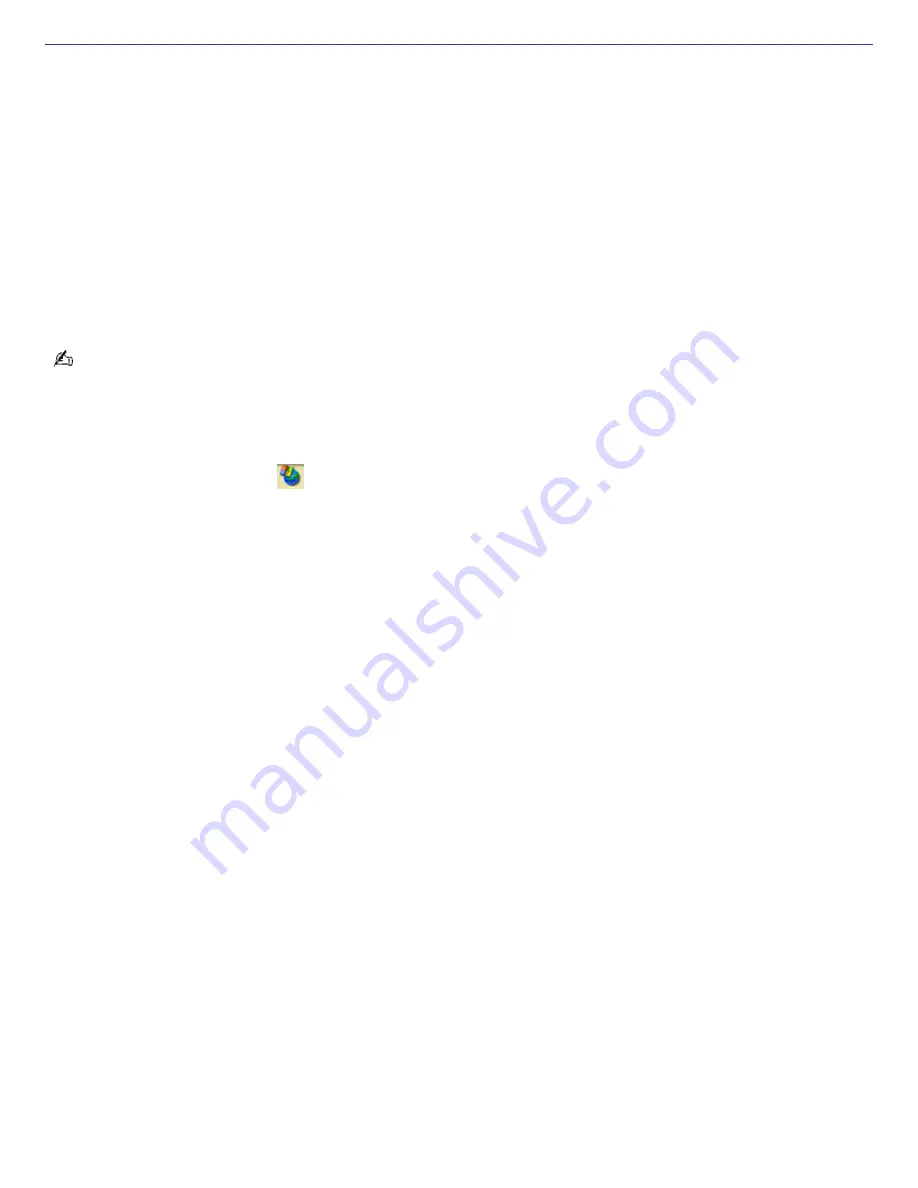
About System Security
This section provides information about keeping your computer operating smoothly and protecting against potential threats
to your system security.
How can I protect my system against security threats, such as viruses?
The Microsoft
®
Windows
®
operating system is preinstalled on your computer. The best way to protect your computer against
security threats, such as viruses, is to download and install the latest Windows updates regularly.
You can get important Windows updates by doing one of the following:
The Automatic Updates
feature — This feature automatically searches for and delivers updates directly to your
computer whenever you are connected to the Internet.
The Windows Updates Web site
— This site enables you to download computer updates without turning on the
Automatic Updates
feature.
Your computer must be connected to the Internet before you can receive updates.
To use the Automatic Updates feature
1.
Connect to the Internet.
2.
Click the
Automatic Updates
icon in the Taskbar notification area.
The
Automatic Updates Setup Wizard
appears.
3.
Click
Next
, and follow the on-screen instructions to set up automatic or scheduled updates.
To visit the Windows Updates Web site
1.
Connect to the Internet.
2.
Type http://windowsupdate.microsoft.com/ in the address bar of your browser.
The
Microsoft Windows Update
and
Security Warning
windows appear.
3.
In the
Security Warning
window, click
Yes to install and run Windows Update.
4.
In the
Microsoft Windows Update
window, click
Scan for updates
, and follow the on-screen instructions.
Page 220
Содержание VAIO VGC-RA910G Series
Страница 11: ...Page 11 ...
Страница 31: ...Page 31 ...
Страница 65: ...Logs off from this computer or enables you to switch users Page 65 ...
Страница 161: ...Page 161 ...






























