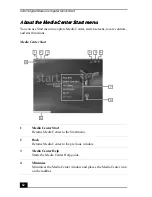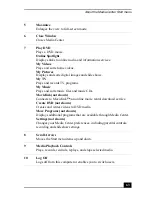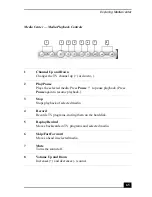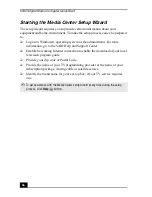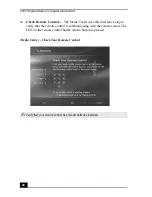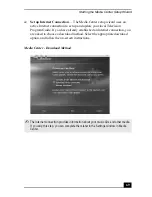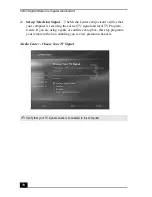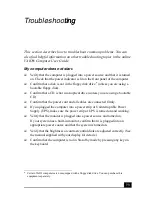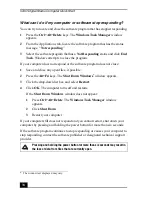Setting Up Additional Equipment
59
Connecting devices with a stereo A/V dubbing cable
1
Connect a stereo A/V dubbing cable with triple RCA plugs at each end
(optional) directly into the composite video port, composite audio L and R
jacks, located on either the front or back panel of your computer. Match jack
and plug colors.
2
Connect the other ends of the stereo A/V dubbing cable into the appropriate
jacks on your compatible VCR or camcorder, matching jack and plug colors.
To connect a VCR or camcorder
Video cassette recorder (VCR)
Audio cable
(optional) S-video cable
(optional)
Camcorder
Содержание VAIO VGC-RA700 Series
Страница 10: ...10 ...
Страница 32: ...VAIO Digital Studio Computer Quick Start 32 ...
Страница 72: ...VAIO Digital Studio Computer Quick Start 72 ...
Страница 78: ......
Страница 79: ......