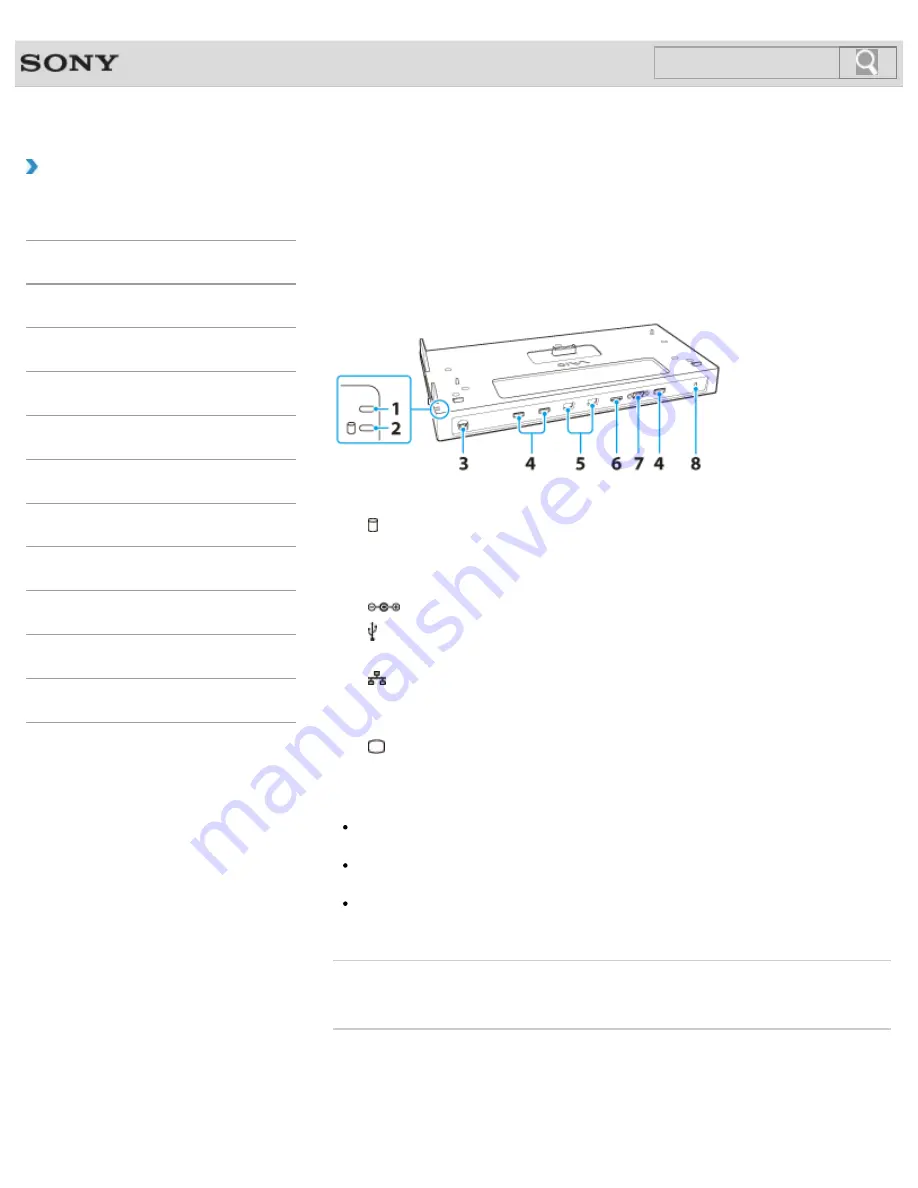
VAIO User Guide
Back
|
Back to Top
Troubleshooting
How to Use
Windows 8: The Basics
Parts Description
Setup
Network / Internet
Connections
Settings
Playback
Backup / Recovery
Security
Other Operations
Notifications
Parts and Controls on the Port Replicator
Attaching your VAIO computer to a port replicator (not supplied) enables you to use many
peripheral devices with the computer.
You can keep the devices, such as an AC adapter and a USB printer, connected to the port
replicator to save you connecting them each time you intend to use.
1.
DC IN indicator
[Details]
2.
Disc drive indicator
The indicator light is on while data access to the built-in storage device is in progress.
Do not detach your VAIO computer from the port replicator when the indicator light is
on.
3.
DC IN port
[Details]
4.
USB ports
[Details]
These USB ports are compliant with the USB 2.0 standard.
5.
LAN ports
[Details]
6. HDMI
output port
[Details]
The
HDMI
output port does not support 3D output.
7.
Monitor port
[Details]
8.
Security slot
Restriction on the HDMI output port and the monitor port
Simultaneous use of the
HDMI
output port and the monitor port on the port replicator is
not possible.
Simultaneous use of the
HDMI
output port on the port replicator and on your VAIO
computer is not possible.
Simultaneous use of the monitor port on the port replicator and the
HDMI
output port on
your VAIO computer is not possible.
Related Topic
Attaching/Detaching a Port Replicator
© 2012 Sony Corporation
196
Содержание VAIO S Series
Страница 200: ...Parts and Controls on the Port Replicator 2012 Sony Corporation 200 ...
Страница 215: ... 2012 Sony Corporation 215 ...
Страница 225: ...225 ...
Страница 228: ...Adjusting the Volume in Windows 2012 Sony Corporation 228 ...
Страница 239: ...About BLUETOOTH R Security Notes on Using the Wi Fi R Wireless LAN Function 2012 Sony Corporation 239 ...
Страница 252: ... 2012 Sony Corporation 252 ...
Страница 265: ... 2012 Sony Corporation 265 ...
Страница 281: ... 2012 Sony Corporation 281 ...
Страница 285: ...Inserting Removing SD Memory Cards 2012 Sony Corporation 285 ...
















































