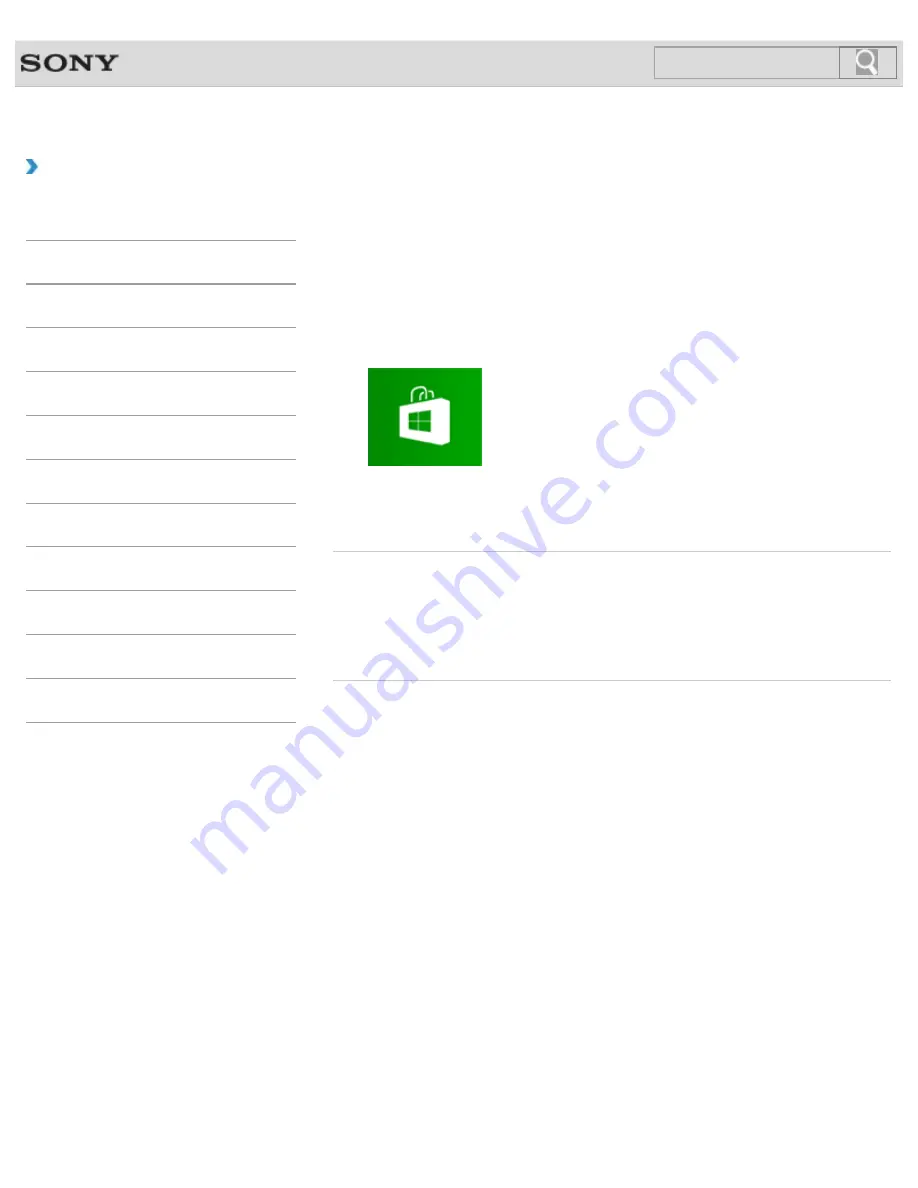
VAIO User Guide
Back
|
Back to Top
Troubleshooting
How to Use
Windows 8: The Basics
Parts Description
Setup
Network / Internet
Connections
Settings
Playback
Backup / Recovery
Security
Other Operations
Notifications
Installing Apps from Windows Store
You can install apps from
Windows Store
.
You need to sign in with a Microsoft account.
On how to create and what you can do with the Microsoft account, refer to
Windows Help
and Support
.
[Details]
1.
Connect to the Internet.
[Details]
2.
Open the
Start
screen
[Details]
and select the
Store
tile.
3.
Find an app to install.
4.
Follow the on-screen instructions to install the app.
Related Topic
Searching/Starting Apps, Settings, or Files
Opening the App Menu
Closing Apps
Switching Apps
© 2012 Sony Corporation
146
Содержание VAIO S Series
Страница 200: ...Parts and Controls on the Port Replicator 2012 Sony Corporation 200 ...
Страница 215: ... 2012 Sony Corporation 215 ...
Страница 225: ...225 ...
Страница 228: ...Adjusting the Volume in Windows 2012 Sony Corporation 228 ...
Страница 239: ...About BLUETOOTH R Security Notes on Using the Wi Fi R Wireless LAN Function 2012 Sony Corporation 239 ...
Страница 252: ... 2012 Sony Corporation 252 ...
Страница 265: ... 2012 Sony Corporation 265 ...
Страница 281: ... 2012 Sony Corporation 281 ...
Страница 285: ...Inserting Removing SD Memory Cards 2012 Sony Corporation 285 ...






























