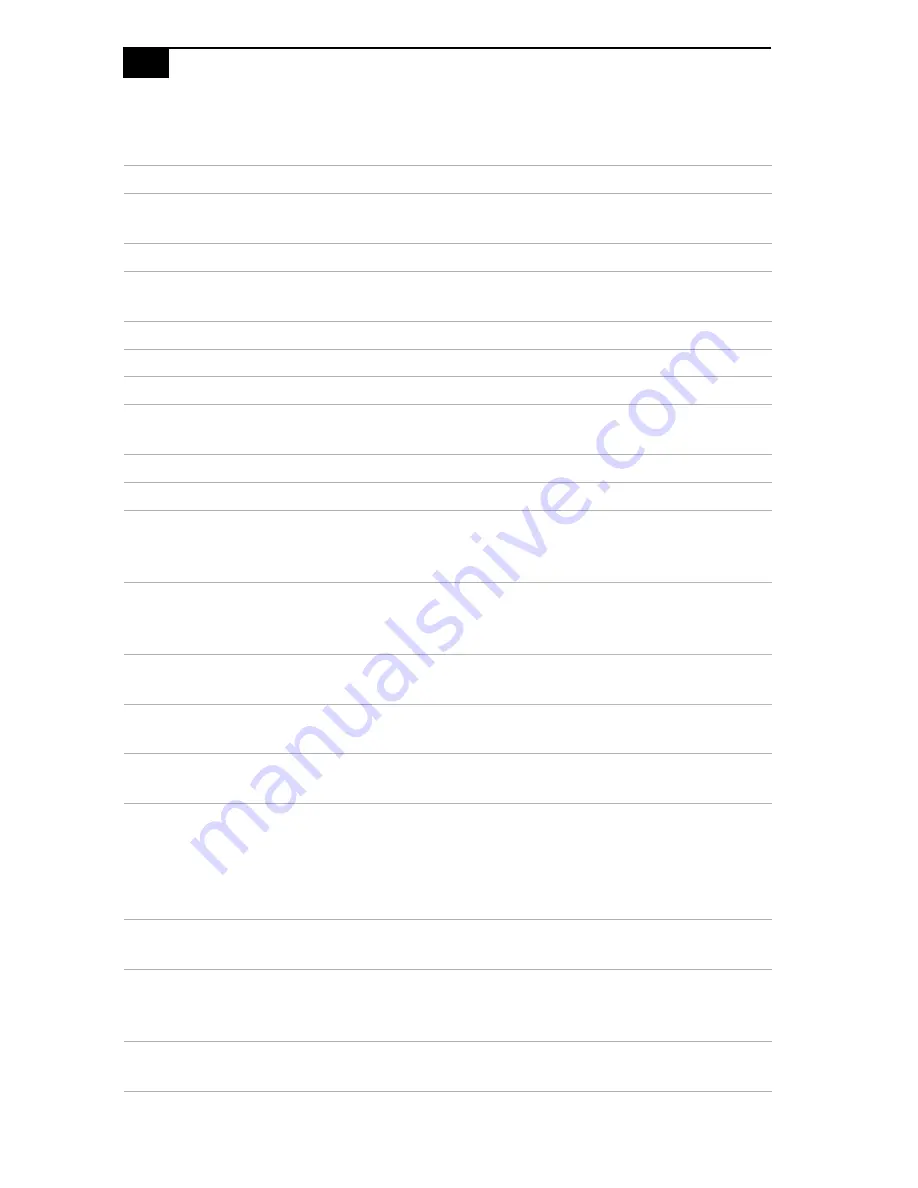
VAIO
®
Notebook User Guide
88
Specifications
Model
PCG-XG18 PCG-XG19
Processor
650 MHz* Mobile Pentium
®
III featuring Intel
®
Speedstep™ technology
†
Hard Disk Drive
18.1 GB
‡
18.1 GB
‡
Standard RAM
128 MB PC100 SDRAM (One 128 MB module),
expandable to 256 MB
LCD Screen
13.3” XGA TFT
14.1” XGA TFT
L2 Cache Memory
256 KB (CPU Integrated)
MPEG
MPEG2 Digital Video; supports full-screen playback
Graphics
128-bit accelerator with 6MB Video RAM,
AGP, 3D acceleration
Sound Capabilities
16-bit CD-quality stereo sound
Diskette Drive
Removable 3.5” 1.44 MB
CD-RW Drive
(optional for
PCG-XG18)
DVD-ROM Drive
Reads CD data from 10.3X to 24X variable transfer
rate. Reads DVD data from 1.7X to 4X variable transfer
rate.**
Laser Diode
Properties
DVD-ROM drive wave length 780 nm and 650 nm;
laser output 4.59
µ
W
Modem
K56flex™ technology/V.90 compatible data/fax
modem
††
Infrared
Supports 4 Mbps, 1.1 Mbps, and 115 kbps IrDA
Standard
Hot-swappable
Multipurpose Bay
Supports: Floppy disk drive (included)
Second rechargeable battery (optional)
Hot/warm swap DVD-ROM drive (included),
CD-RW (optional for PCG-XG18),
2nd hard disk drive (optional)
Expansion
Capabilities
Two type II PC cards and One type III PC card Card
Bus support
Built-in Capabilities
Microphone
Stereo speakers
Digital touch pad
Telecommunication
Capabilities
Fax send/receive
Содержание VAIO PCG-XG18
Страница 1: ...VAIO Notebook User Guide PCG XG18 PCG XG19 ...
Страница 12: ...xii ...
Страница 16: ...4 ...
Страница 20: ...VAIO Notebook User Guide 8 Bottom Intercooler flap lever Multipurpose bay RELEASE lever 1 2 ...
Страница 58: ...46 ...
Страница 80: ...68 ...
Страница 107: ...95 help 25 key 24 key combinations 25 Start button 15 taskbar 15 73 ...
Страница 108: ...96 ...









































