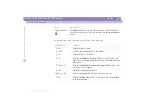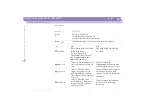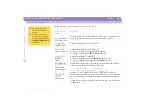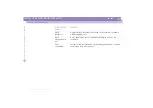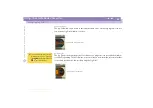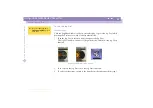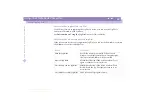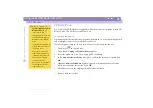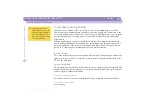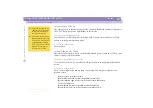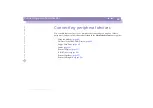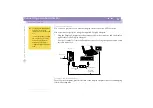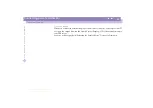Using Your Notebook Computer
Using PC Cards
Sony
Not
e
book
Com
p
ut
er
Us
er
Gui
d
e
41
To remove the device
If you unplug this device from the computer when turned on, your system might crash
and you might lose data that you didn’t save before.
If your computer is turned off, you do not have to follow these instructions.
1
Double-click
in the task tray.
2
The window
Unplug or Eject Hardware
appears.
3
Select the hardware you want to unplug, and click
Stop
.
4
In the
Stop a Hardware device
dialog box, confirm the device to stop and click
OK
.
5
A
Safe To Remove Hardware
window appears, confirming the device can be safely
removed from the system. Click
OK
.
6
Click
Close
to close the Unplug or Eject Hardware window.
7
Eject the PC card release button and then press it to eject the card.
8
Gently grasp the card and pull it out.
!
Some devices may not function
properly if you repeat Returning
to Normal Mode from System
Suspend Mode or System
Hibernation mode.
!
The computer will return to its
original state if you restart it.
RELEASE button