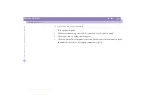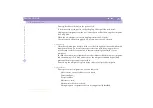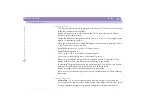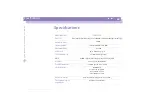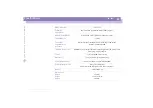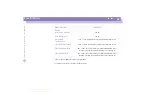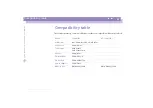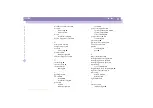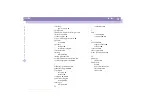Index
Sony
Not
e
book
Com
p
ut
er
Us
er
Gui
d
e
88
Index
A
AC adapter
AC power
adding
hardware
peripherals
printers
air circulation
Alt key
Applications key
B
battery pack
charging
connector
inserting
loading
removing
battery packs
charging
indicator lights
,
inserting
inserting into battery bay
loading
rechargeable
brightness
adjusting
buttons
left
right
Start (Windows®)
C
cables
power cord
cameras
digital video recorder
canceling commands
Caps Lock
indicator light
CD drive tray
troubleshooting
CD-ROM discs
cleaning
handling
troubleshooting
CD-ROM drive
connecting
troubleshooting
charging battery pack
charging battery packs
choosing
power source
cleaning computer
computer
cleaning
condensation
lithium ion battery
starting