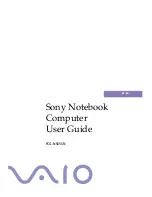Отзывы:
Нет отзывов
Похожие инструкции для VAIO PCG-N505SN

5100
Бренд: IBM Страницы: 187

5100
Бренд: IBM Страницы: 389

LT 1000
Бренд: Gateway Страницы: 78

LT 1000
Бренд: Gateway Страницы: 7

Toughbook CF-U1AQB1G2M
Бренд: Panasonic Страницы: 60

ZED AIR 2
Бренд: i-Life Страницы: 12

A5M-029XIT
Бренд: MSI Страницы: 16

AMILO Xi Series
Бренд: Fujitsu Siemens Computers Страницы: 96

JC598i12 Series
Бренд: LEXIBOOK Страницы: 2

LifeBook C-6611
Бренд: Fujitsu Страницы: 36

LifeBook C-6581
Бренд: Fujitsu Страницы: 98

LifeBook C-6547
Бренд: Fujitsu Страницы: 102

LifeBook C-4235
Бренд: Fujitsu Страницы: 113

LifeBook C-4120
Бренд: Fujitsu Страницы: 120

LifeBook C series
Бренд: Fujitsu Страницы: 118

LifeBook B6220
Бренд: Fujitsu Страницы: 128

LIFEBOOK C-6637
Бренд: Fujitsu Страницы: 2

Lifebook i-4187
Бренд: Fujitsu Страницы: 96