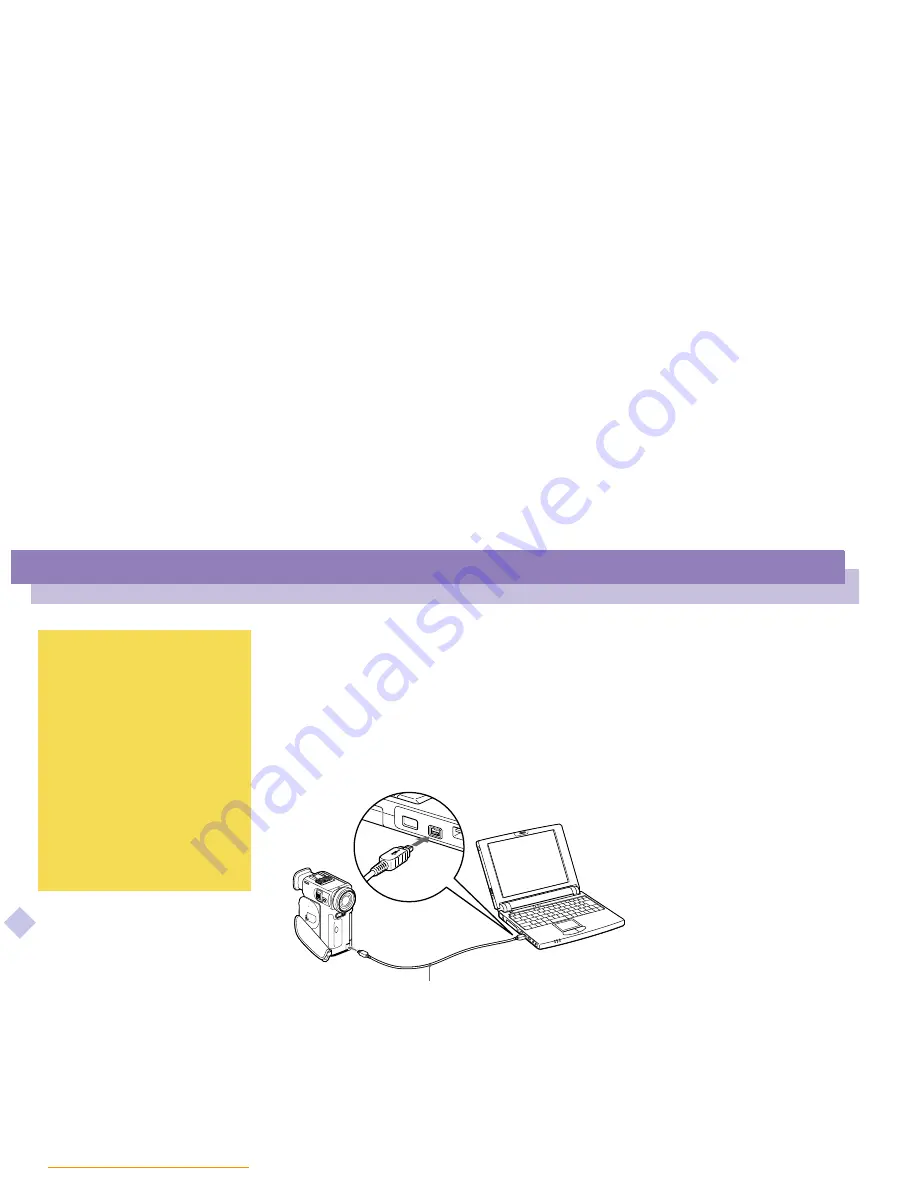
Sony Notebook Computer Us
er G
u
ide
Connecting peripheral devices
i.LINK™ device
61
n N
i.LINK™ device
Your computer includes an i.LINK (IEEE1394) connector, which you can use to
connect to an i.LINK™ device such as a digital video camera recorder.
To connect a digital video camera recorder
1
Plug one end of the i.LINK™ cable into the i.LINK™ connector of the computer
and the other end into the DV Out connector on the digital video camera recorder.
2
Launch the DVgate Motion application. Please refer to “DVgate Motion” in your
Software Guide for further details.
✍
The Sony digital video camera
recorder is taken as example; your
digital video camera recorder may
need to be connected differently.
See the manual supplied with
your digital video camera recorder
for more information on
installation and use.
Do not connect more than one
digital video camera at a time.
The software supplied with your
computer will not recognize
multiple cameras.
Digital video camera
recorder
To i.LINK™
To DV Out
i.LINK™ cable






























