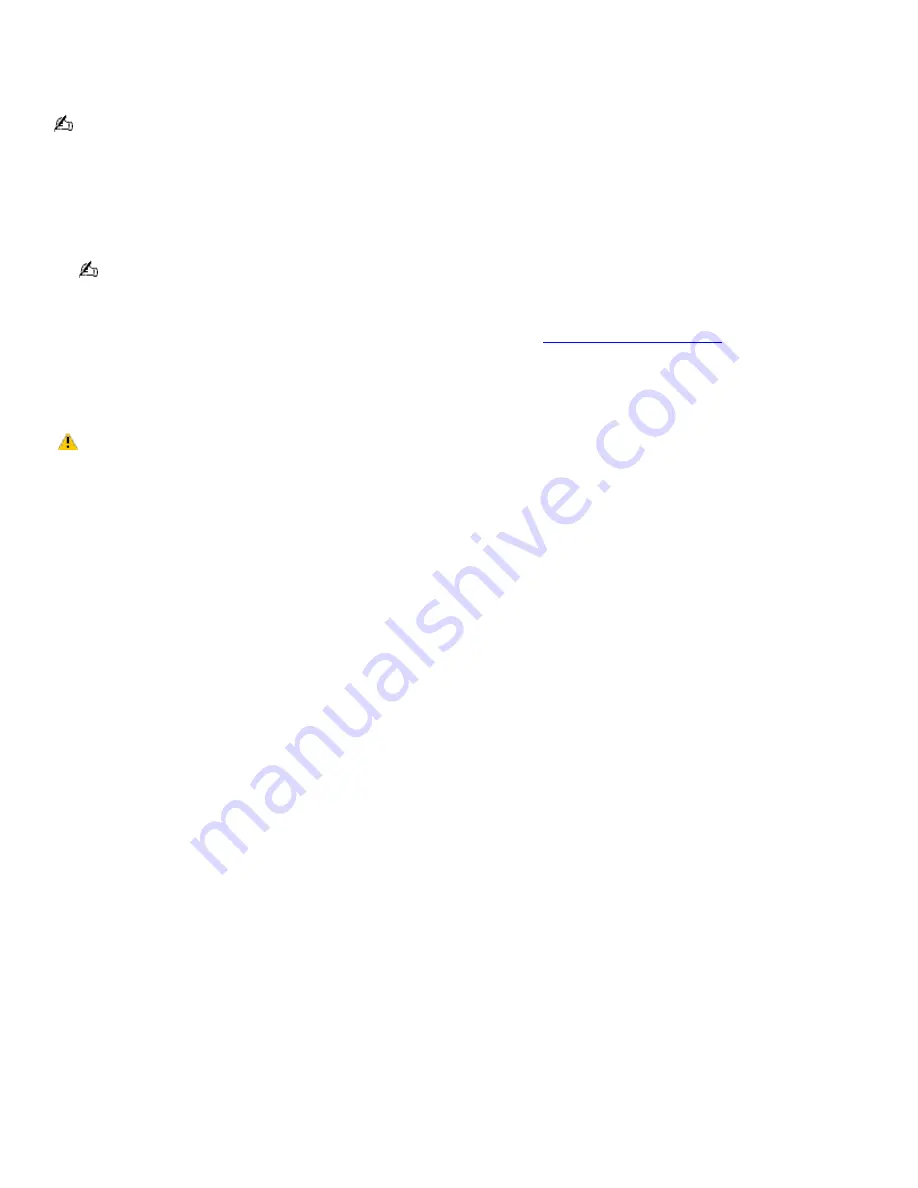
To play a DVD
To play a DVD, you may use the optical disc drive and the preinstalled WinDVD
®
application. For more information, see the
Help menu in the WinDVD application.
Before you use the optical disc drive to play a DVD, quit any open applications.
Your optical drive can read most DVD-R media. When you are ready to play a DVD, read the suggestions below to maximize
your video viewing experience.
When playing a DVD on battery power, set the power management profile to DVD. You can also set the power
management profile to Automatic Profile Selection if the display is not clear when using other profiles.
Automatic Profile Selection sets the power management profile to DVD whenever a DVD is inserted. See
"Controlling Power Management" for more information.
If you connect your notebook to a TV display, you may need to adjust the display resolution. Read the suggestions
below to set the display resolution to the proper dimensions. Also see
Selecting the Display Mode
for more
information.
If the notebook is set to the default display setting, part of the video screen will not appear. To view the entire
screen, adjust the display resolution to 640 x 480.
Some discs recorded at 20 or 24 bits may produce noise while playing. If you have audio devices
connected, this may cause damage to your hearing and the speakers. Reduce the volume before playing a DVD.
You cannot use the Fn + F8 function to switch between LCD and TV once a DVD is inserted into the optical drive.
Do not switch between LCD and the external display while the DVD is playing. This may cause a malfunction, and you
may need to restart the DVD software.
Do not switch the power saving modes while you are playing the DVD.
Change the settings to disable the screen saver and the virus checker.
Do not use memory-resident utility software to speed up disc access. This may cause the notebook to malfunction.
Page 22
















































