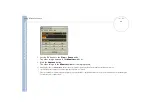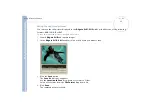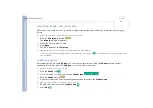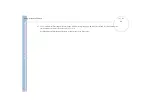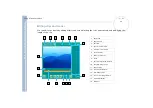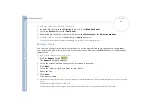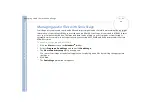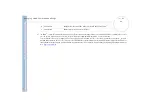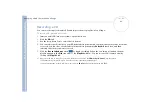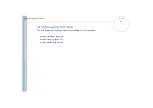About
t
h
e s
o
ft
w
a
re
on your
Sony
not
e
book
Using Video software
34
Editing clips and scenes
You can edit your movie by adding effects and text, adjusting the color and contrast, and modifying the
length of the clip.
1.
Shake tab
2.
Capture tab
3.
Edit tab
4.
Speed control slider
5.
Volume control slider
6.
Effect palette
7.
Fade-in, fade-out
8.
Trash
9.
Full-screen preview button
10.
Play trimming range
11.
Repeat-play
12.
Play control buttons
13.
Trimming range
14.
Save as still image button
15.
Time adjustment
16.
Monitor