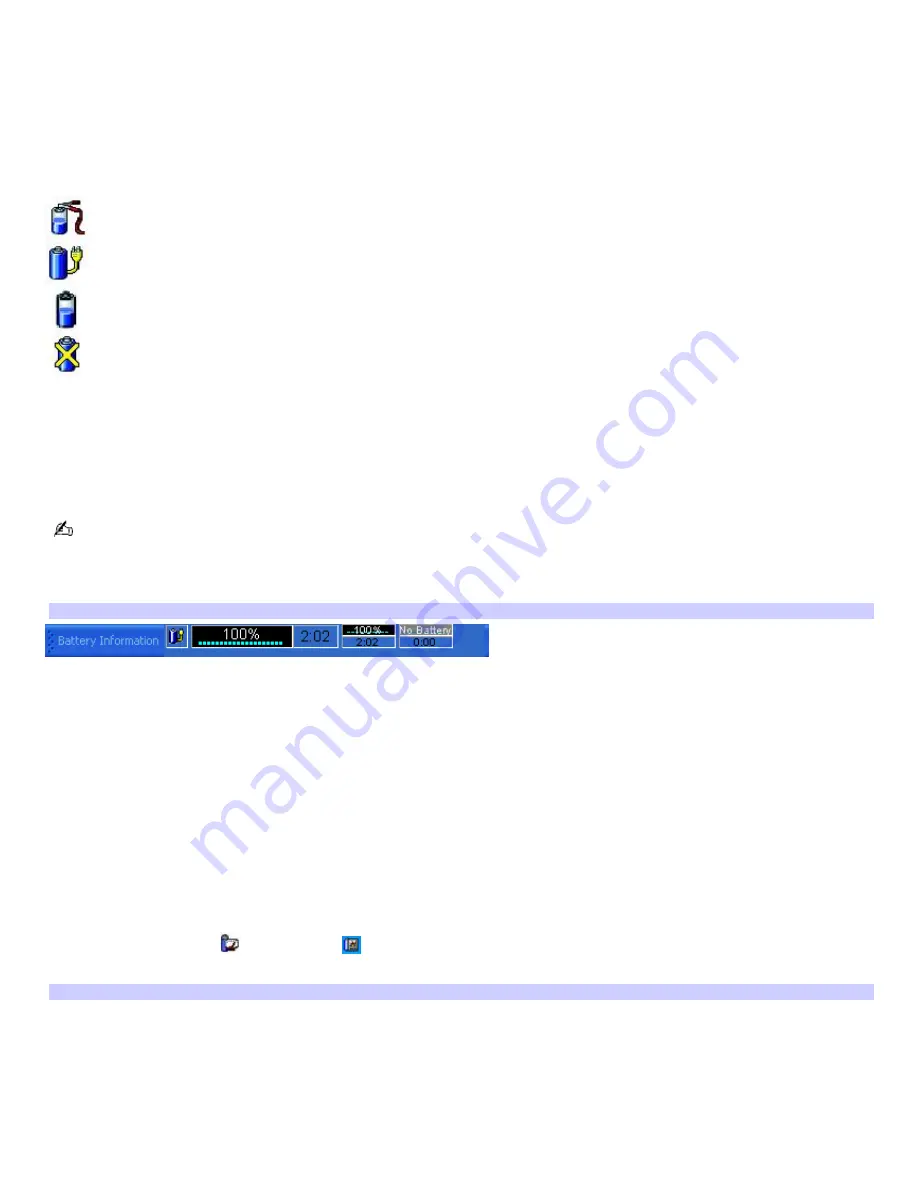
Locating battery information
You can view the remaining battery charge and miscellaneous battery information on the Battery Information toolbar, the
PowerProfile window, and the Power Meter window.
The Battery icons that appear on the
Battery Information
toolbar and PowerPanel window indicate the current status of
the installed battery.
Battery icon Charge status
Charging
Fully charged
Discharging
No battery
To view the Battery Information toolbar
1.
Right-click the center of the Windows
®
taskbar.
2.
Select
Toolbars
from the shortcut menu, and click
Battery Information
. The
Battery Information
toolbar
appears on the taskbar.
If the
Battery Information
toolbar is hidden behind the taskbar icons, right-click the taskbar and click to cancel
Lock
the Taskbar
. Click and drag the edge of the
Battery Information
toolbar to the left until it is in clear view.
The total charge remaining in the battery is listed in percent and real-time values.
Battery Inform ation Toolbar
*
*
T he Battery I nformation T oolbar may appear s lightly different on your c omputer, depending on the number of batteries your c omputer s upports .
Percentage indicator —
Displays the percentage of the remaining charge.
Time indicator —
Displays estimated time (hours : minutes) remaining before the battery fully discharges, also
known as the time-to-empty.
To close the Battery Information toolbar
1.
Right-click the
Battery Information
toolbar.
2.
Select
Toolbars
from the shortcut menu, and click to cancel
Battery Information
. The
Battery Information
toolbar disappears from the taskbar.
To view the PowerPanel window
Double-click the
CPU
icon
or
Profile
icon
, depending on the model you purchased. The
PowerPanel
window
appears.
PowerPanel
*
Page 20
Содержание VAIO PCG-GRT230
Страница 26: ...Off The computer is using AC power Page 26 ...
Страница 53: ...5 Follow the on screen instructions Page 53 ...
Страница 72: ...Page 72 ...
















































