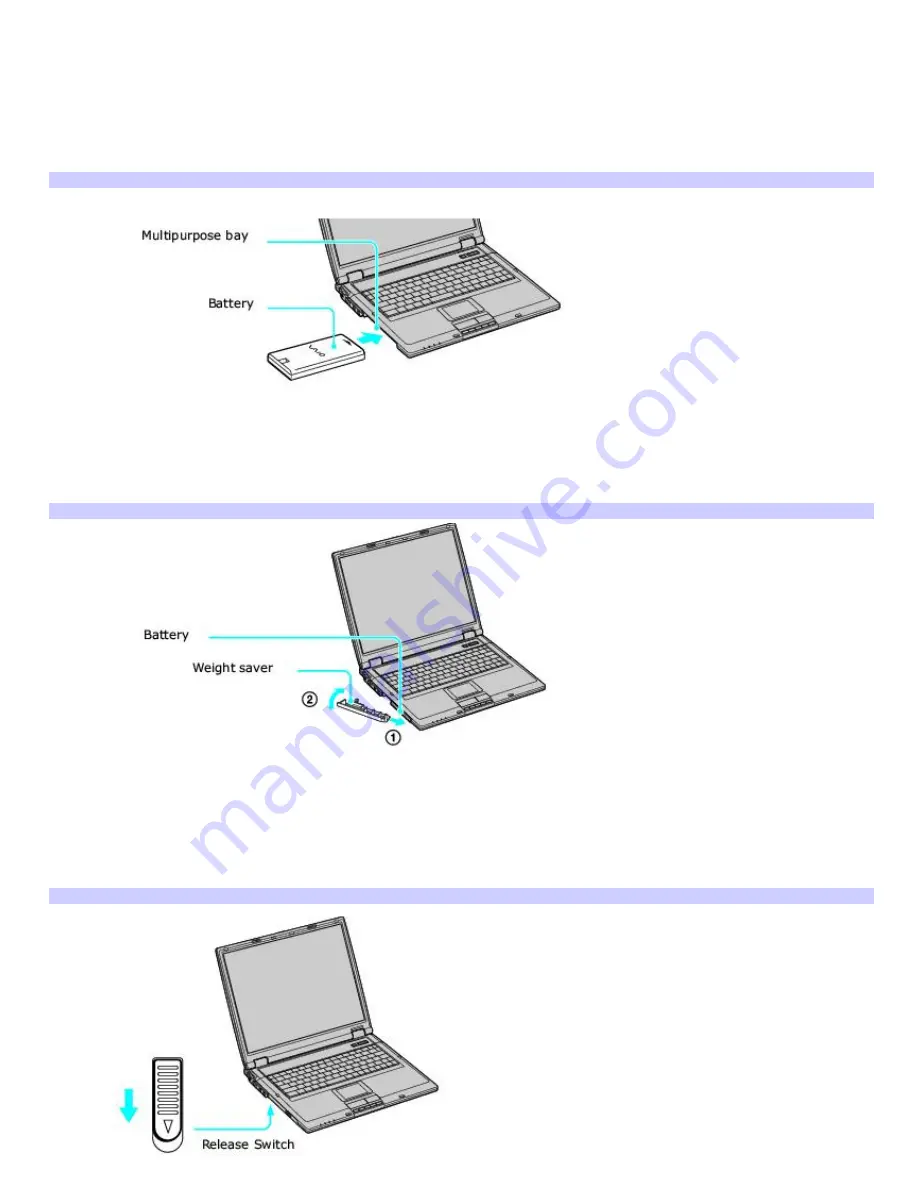
Using a second battery
To insert a second battery
1.
If another device is in the multipurpose bay, remove that device.
2.
Insert the battery into the multipurpose bay. When the computer uses the second battery, the Battery 2
indicator turns on.
Inserting the Second Battery
3.
Slide the weight saver in the direction of the arrow until it clicks into place. The weight saver stabilizes the
battery.
Inserting the Weight Sav er
4.
Lock the weight saver
RELEASE
switch.
Locking the Weight Sav er
Page 13
Содержание VAIO PCG-GRT230
Страница 26: ...Off The computer is using AC power Page 26 ...
Страница 53: ...5 Follow the on screen instructions Page 53 ...
Страница 72: ...Page 72 ...




























