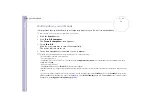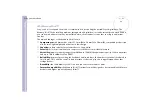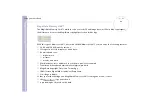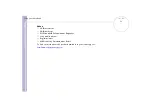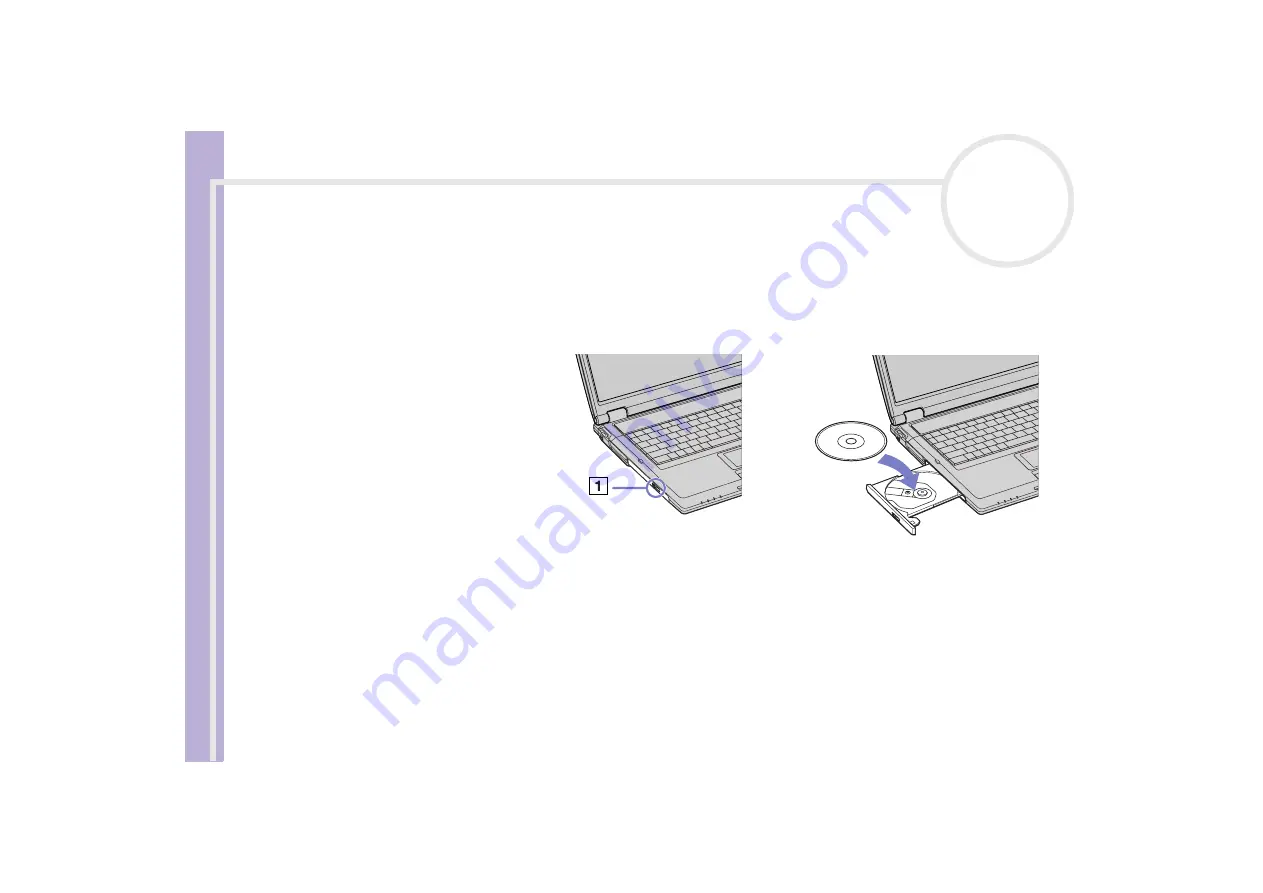
Sony
Notebook U
s
er Guide
Using your notebook
38
Using the disc drive
Your computer is equipped with either a DVD
±
RW drive or a CD-RW/DVD-ROM combined drive. Check the
printed
Specifications
sheet for details on your model.
See the glossary for more information on CD
-
RW and DVD
±
RW.
To insert a disc, proceed as follows:
1
Turn on the computer.
2
Press the eject button (1) to
open the drive.
The tray slides out.
3
Place a disc in the middle of the
tray with the label side facing
up until the disc clicks into
place.
4
Close the tray by pushing it
gently.
✍
When the computer is in
Standby
or
Hibernate
mode, you cannot insert or
remove a disc.
Be sure to seat the disc firmly over the disc drive hub fingers. If you do not seat the disc firmly, you could damage your disc drive and you may not be
able to open the tray.
When you finish using a disc, wait until the LED indicator turns off and then press the eject button to remove the disc.
If the disc does not come out when you press the eject button, go to
Windows Explorer
or
My Computer
. Select the drive, click the right button
of your mouse and select
Eject
or press
<Fn>
+
<E>
keys to open the disk tray. If it still does not work, turn off the computer and insert a thin, pointed
object (e.g. a paper clip) into the manual eject hole.