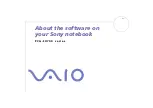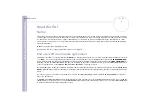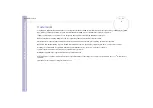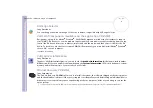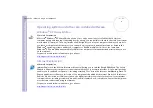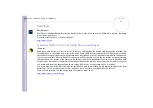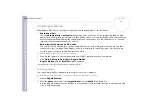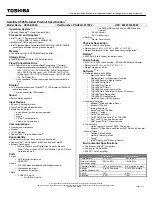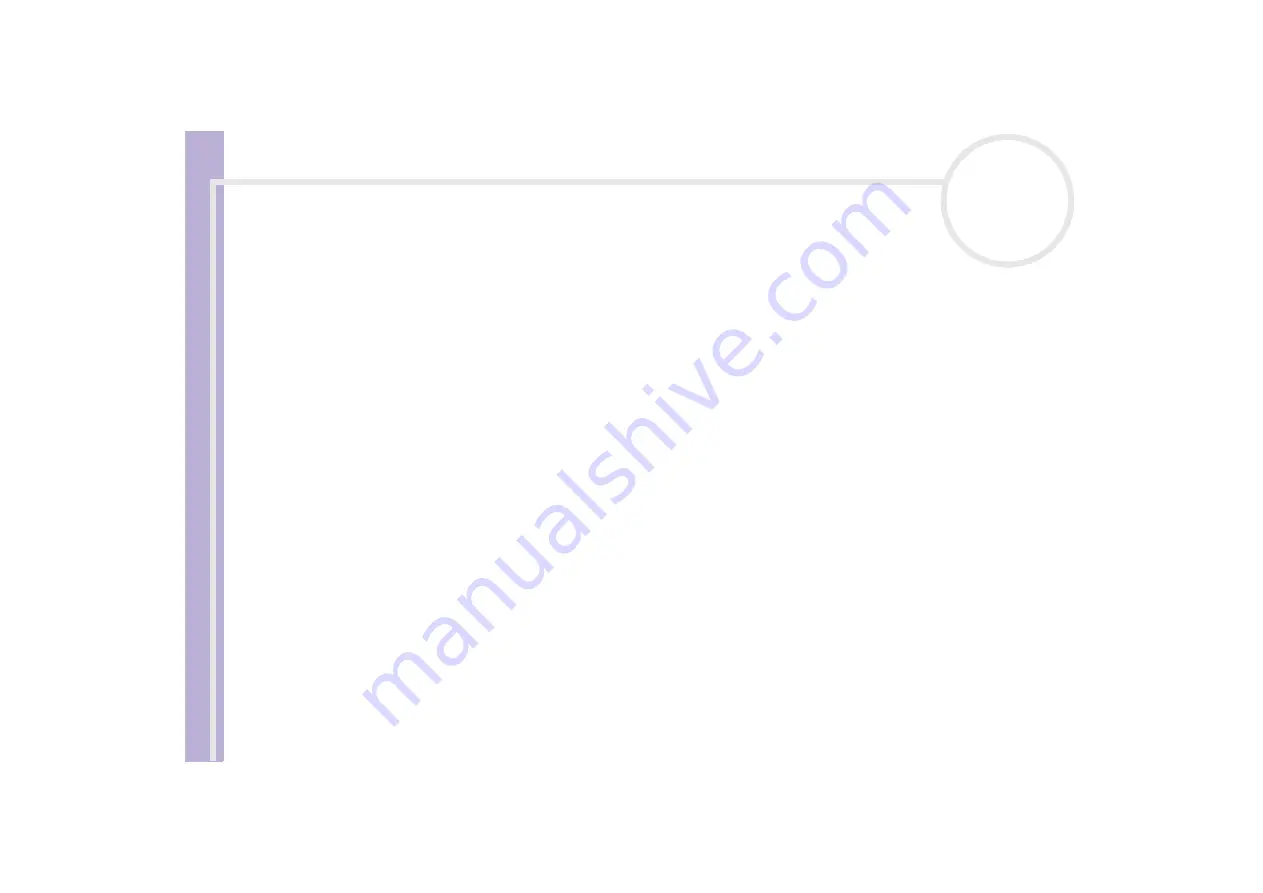
About the softwar
e
on yo
u
r Sony notebook
Read this first
1
Read this first
Notice
This product contains software owned by Sony and licensed by third parties. Use of such software is subject to the terms and conditions
of license agreements enclosed with this product. Software specifications are subject to change without notice and may not necessarily
be identical to current retail versions. Updates and additions to software may require an additional charge. Subscriptions to online
service providers may require a fee and credit card information. Financial services may require prior arrangements with participating
financial institutions.
© 2002 Sony Corporation. All rights reserved.
Reproduction in whole or in part without permission is prohibited.
End user software license agreement
This End User Software License Agreement (the
EULA
) is a legal agreement between you and Sony Corporation (hereinafter referred
to as
Sony
), a corporation organized under Japanese Law, the manufacturer of your
Sony
computer system (the
SONY HARDWARE
).
Please read this EULA carefully before installing or using the software distributed together with this EULA (the
SONY SOFTWARE
). By
installing or using the SONY SOFTWARE, you agree to be bound by the terms of this EULA. You may use the SONY SOFTWARE only in
connection with the use of the SONY HARDWARE. SONY SOFTWARE is licensed; not sold.
Notwithstanding the foregoing, software distributed together with separate End User Software License Agreement (the
Third Party
EULA
), including but not limited to Windows
®
operating system provided by Microsoft Corporation, shall be covered by the Third Party
EULA.
If you do not agree to the terms of this EULA, please return the SONY SOFTWARE together with the SONY HARDWARE to the place
where you obtained it.
1. License.
This SONY SOFTWARE and the related documentation are licensed to you by
Sony
. This EULA allows you to use the SONY
SOFTWARE for your personal use for a single SONY HARDWARE outside a network and only to make one copy of the SONY SOFTWARE
in machine-readable form for back-up purposes only.