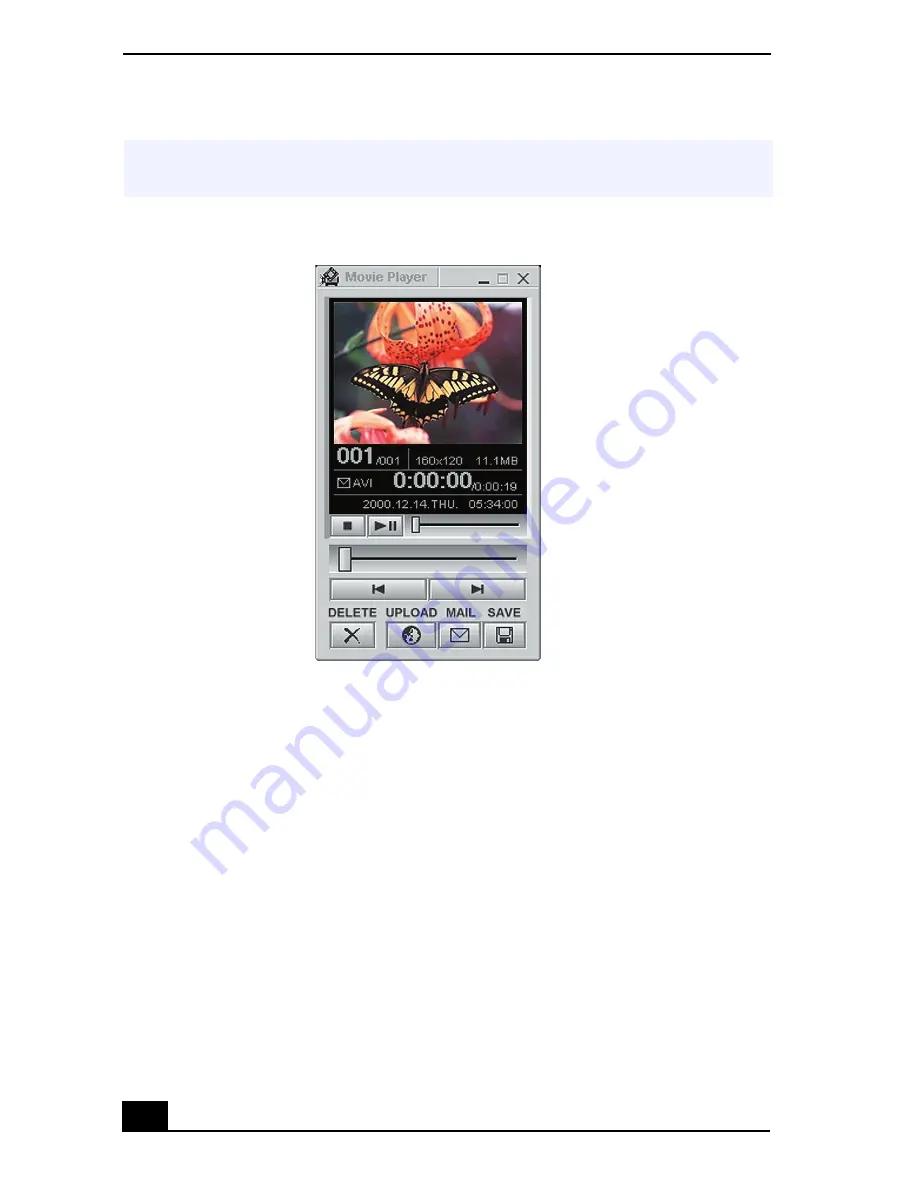
Change text in this variable to document title as each document is created.
90
3
You can review your movie from the Movie Player window by using the
play, pause and stop buttons. Click on the arrows or drag the scroll bar to
view your movie. Each frame is displayed with an identifying number in the
queue.
Managing your movie in Net Movie mode
From the Movie Player window, you can perform various functions using the task
buttons:
❑
Delete —
Discard any frame or the entire movie by clicking on the Delete
button. The frame or movie is removed from the Movie Player window.
❑
Upload —
Compress and send your movies online to the ImageStation Web
site to share with your family and friends. ImageStation stores your movies
online when you register for this free service. See Using ImageStationSM.
✍
If you have set the Capture button to use the Anti-Ground setting, you must press and
hold the Capture button to continue recording.
Movie Player window
Содержание VAIO PCG-FX220
Страница 6: ...Change text in this variable to document title as each document is created 6 ...
Страница 60: ...Change text in this variable to document title as each document is created 60 ...
Страница 100: ...Change text in this variable to document title as each document is created 100 ...
Страница 116: ...Change text in this variable to document title as each document is created 116 ...
















































