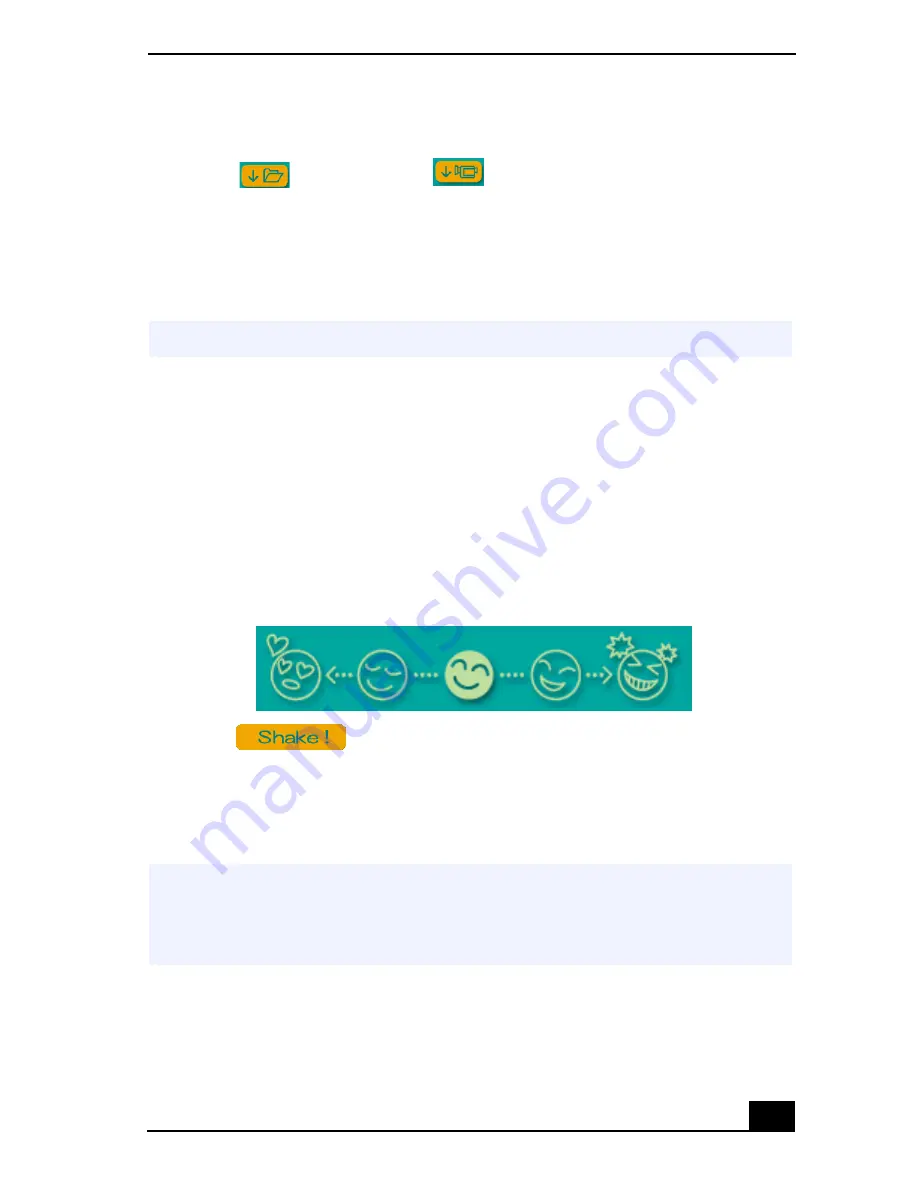
MovieShaker™
71
Importing Images and Sound Clips
1
Click
(File Import) or
(DV Import).
2
Find the file you want to add.
3
Select the file.
4
Click Open. The file is added to the Clip tray.
Create a Movie using Shaker
After adding clip(s) to the Clip tray, you can create a short movie using the
Shaker feature. Shaker randomly select clips from the Clip tray to create a 30-
second scene.
1
Click the Shake tab.
2
Select a mood by clicking a face in the Shaker tray.
3
Click
. A 30-second scene is automatically generated and
saved to the Product tray.
4
To preview, switch the scene from the Product Tray to the Work Panel and
press play.
✍
Importing large files may cause MovieShaker software to stop responding.
Shaker Tray
✍
Scenes created with Shaker begin with a black frame and after processing are placed
in the first available slot on the Product tray. Limit the number of scenes placed on the
Product tray to five or fewer. MovieShaker software may stop responding if too many
scenes are placed on the Product tray.
Содержание VAIO PCG-FX220
Страница 6: ...Change text in this variable to document title as each document is created 6 ...
Страница 60: ...Change text in this variable to document title as each document is created 60 ...
Страница 100: ...Change text in this variable to document title as each document is created 100 ...
Страница 116: ...Change text in this variable to document title as each document is created 116 ...






























