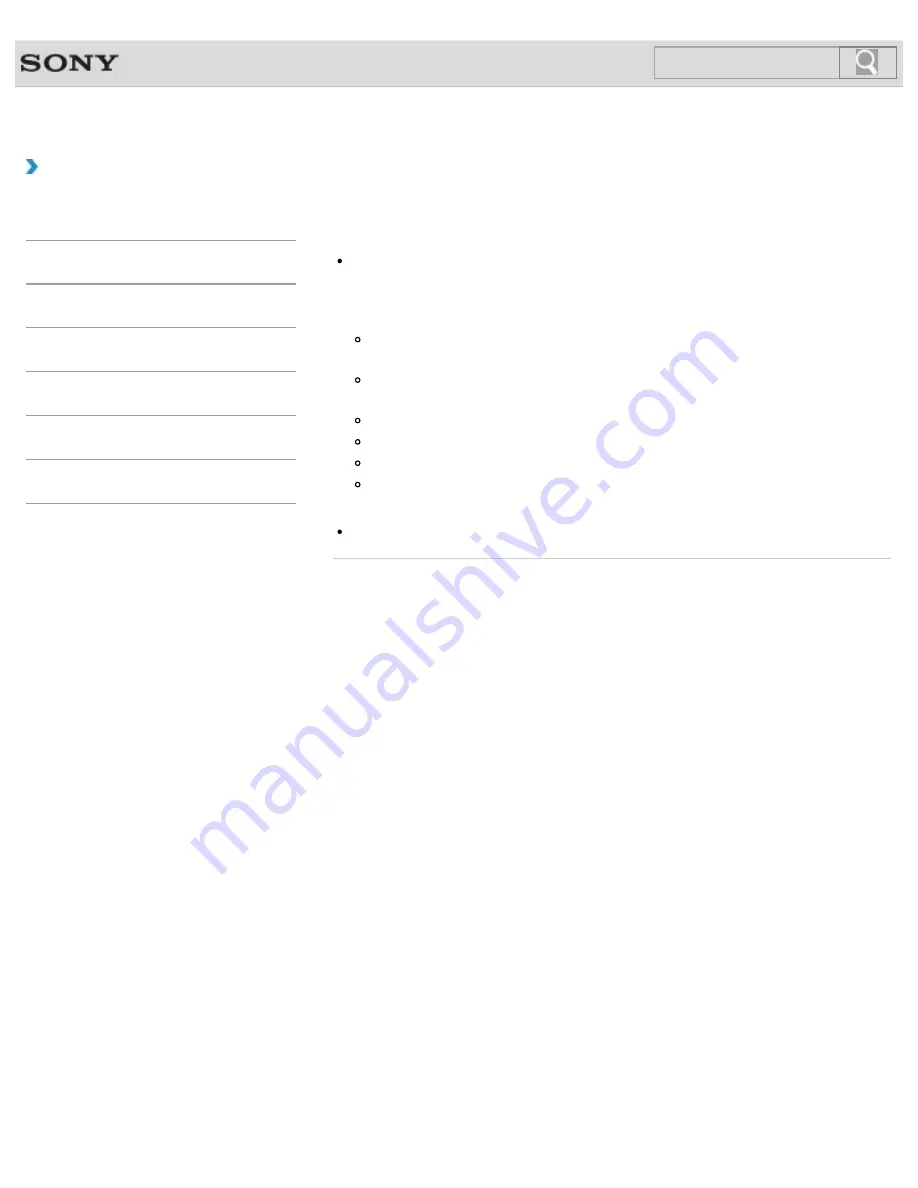
VAIO User Guide
Back
|
Back to Top
How to Use
Troubleshooting
Hardware
Apps
Network / Internet
Backup / Recovery
Security
Peripheral Devices
Why doesn’t the built-in digital compass show the
correct direction?
The built-in digital compass works by detecting a magnetic direction. Do not rely solely on
the location information the built-in digital compass provides.
Especially at the following locations, the accuracy of the digital compass can be easily
affected by magnetic interference and it may not work correctly.
Inside an elevator or a room built with ferrous materials, such as iron frames or
reinforced concrete
Near a reinforced concrete structure, such as a footbridge or an airport or a train
station concourse
Near or inside a train or a car
Near a transformer on the ground or high-voltage power lines
Near a metallic product, such as a metal frame desk or metallic furniture
Near a material that has a high level of magnetic interference, such as a magnet, a
magnetic holder, or speakers
Calibrating the built-in digital compass may correct the direction.
[Details]
© 2012 Sony Corporation
378
Содержание Vaio Duo 11 SVD1121
Страница 55: ...Opening the Desktop Raising the LCD Screen 2012 Sony Corporation 55 ...
Страница 144: ... 2012 Sony Corporation 144 ...
Страница 147: ... 2012 Sony Corporation 147 ...
Страница 163: ... 2012 Sony Corporation 163 ...
Страница 198: ...Notes on Sleep Mode Extending the Battery Life Changing the Rapid Wake Sleep Mode Settings 2012 Sony Corporation 198 ...
Страница 239: ...About BLUETOOTH R Security Notes on Using the Wi Fi R Wireless LAN Function 2012 Sony Corporation 239 ...
Страница 243: ... 2012 Sony Corporation 243 ...
Страница 248: ...Related Topic Notes on Using SD Memory Cards 2012 Sony Corporation 248 ...
Страница 252: ...Inserting Removing SD Memory Cards 2012 Sony Corporation 252 ...
Страница 272: ... 2012 Sony Corporation 272 ...
Страница 299: ... 2012 Sony Corporation 299 ...
















































