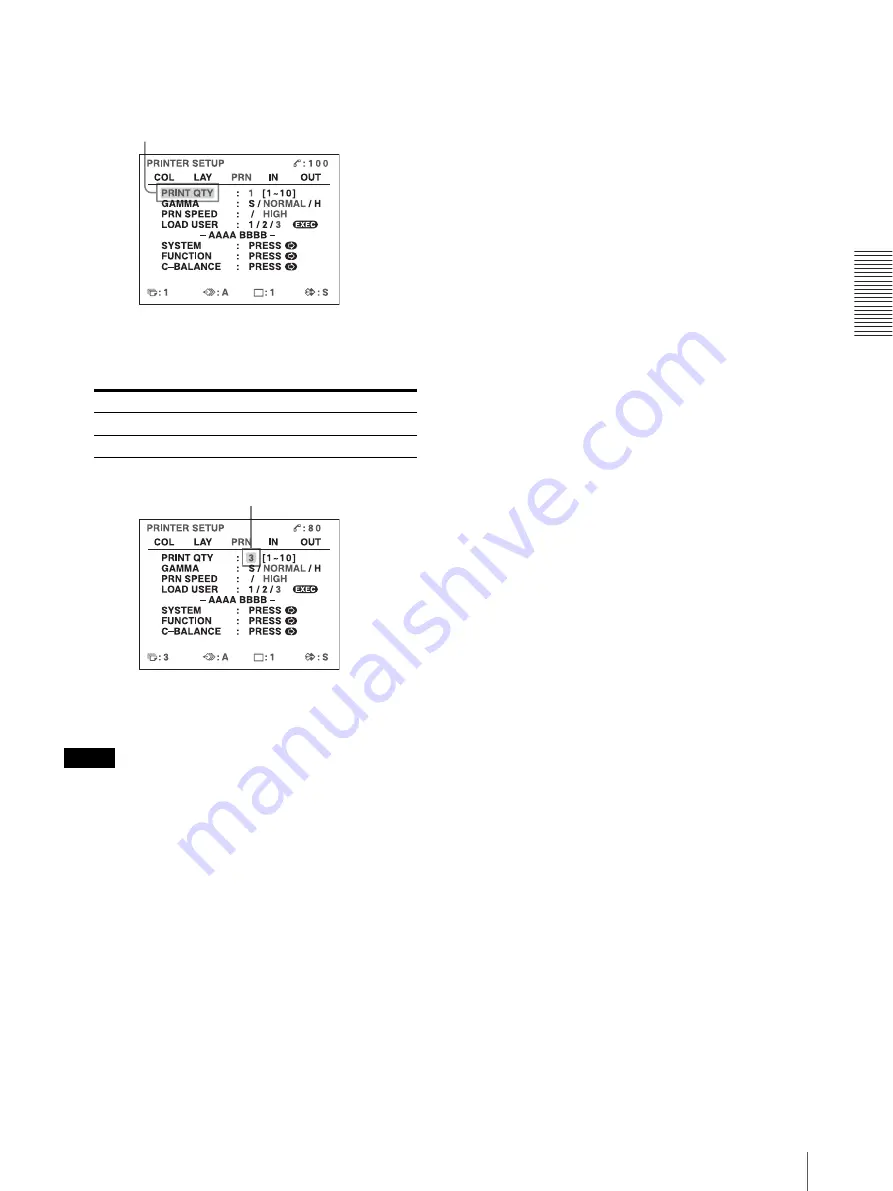
O
per
at
ion
Making Full-Size Image Printouts
27
2
Select PRINT QTY by pressing the
F
or
f
button.
3
Select the desired number of copies by pressing the
G
or
g
button.
4
Press the MENU button.
The normal screen appears.
Note
Do not leave more than 10 sheets of printouts on the
paper tray. Doing so may cause a paper jam. Even if
fewer than 10 sheets of printouts have been accumulated
on the paper tray, the printer may stop printing for
various reasons and the message “REMOVE PRINTS”
appears. In such a case, remove printouts accumulated
on the paper tray. The printer will start to print
remaining copies automatically.
If the paper runs out during printing
The printer stops the printing operation.
Load the paper into the paper tray and press the PRINT
button.
However, the printout quantity is reset to the original
quantity requested before printing was stopped.
For example, if the printout quantity is set to 5, and the
paper runs out when three copies are printed, the
printout quantity is reset to 5. If you want to print only
the remaining copies, set the printout quantity to 2 after
loading the paper. (See “Inserting the Paper Tray/
Loading Paper” on page 17.)
When you want to
Button
Increase the quantity.
g
Decrease the quantity.
G
Highlight PRINT QTY in green by pressing the
F
or
f
button.
Display the desired number of copies by
pressing the
G
or
g
button.






























