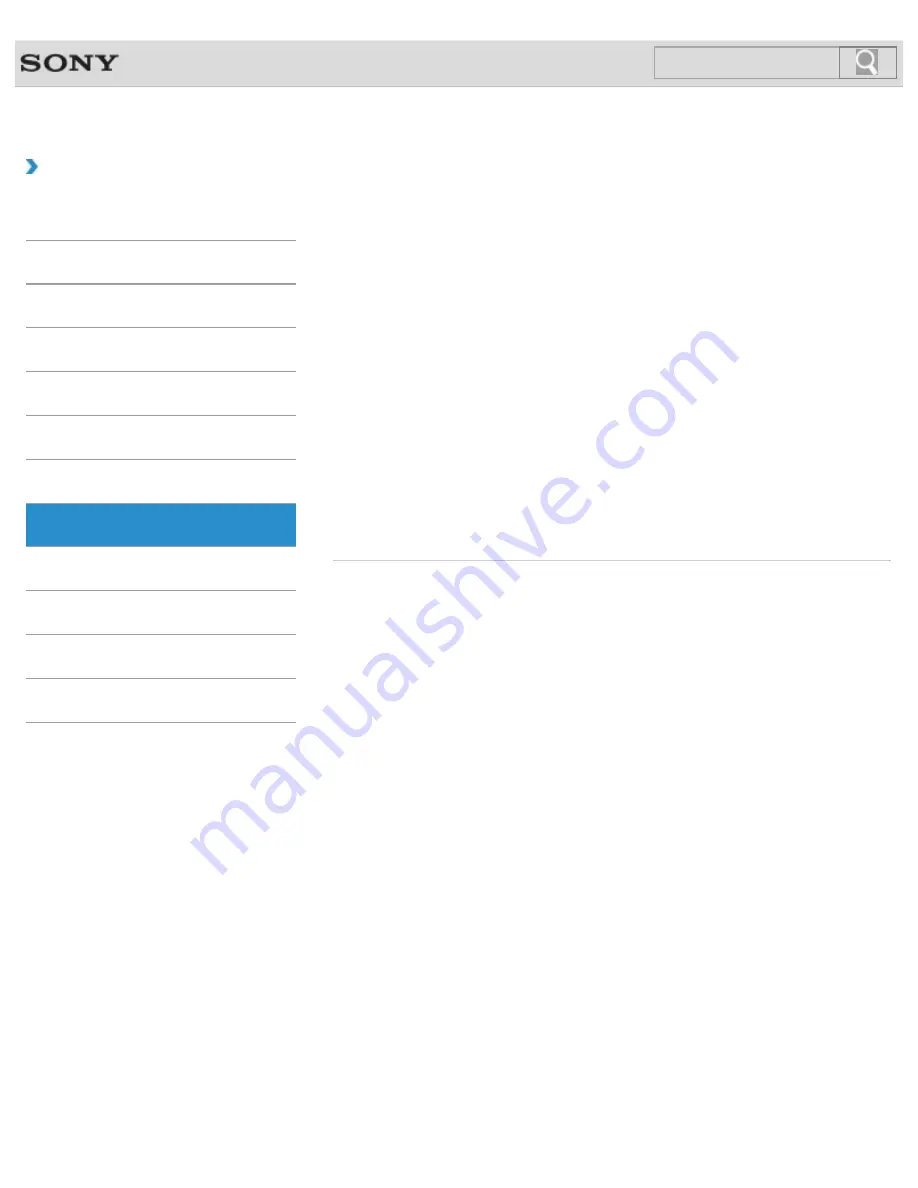
VAIO User Guide
Back
|
Back to Top
Troubleshooting
How to Use
Windows 8: The Basics
Parts Description
Setup
Network / Internet
Connections
Settings
Playback
Backup / Recovery
Security
Other Operations
Notifications
Peripheral device
Playing Blu-ray 3D(TM) Disc Media on a 3D TV<Blu-ray Disc(TM) Drive
equipped models>
If your VAIO computer or a docking station (supplied or optional) is equipped with the Blu-ray
Disc Drive and the 3D graphics controller, you can play Blu-ray 3D Disc media and view 3D
images on a 3D-capable display, such as a 3D TV, by connecting the display to the
computer or the docking station.
You might be looking for the following topics:
Changing the Sound Output Device
Connecting a High-Quality Digital Sound Output Device between Your VAIO Computer and a
TV
Connecting a TV with an HDMI Input Port
Connecting an External Display or Projector
Connecting an External Microphone<Microphone jack equipped models>
Notes on the LCD screen
Selecting Display Modes
Using the Multiple Monitors Function
© 2013 Sony Corporation
74
Содержание SVE14132CXB VAIO
Страница 184: ...Related Topic Parts and Controls on the Sides Parts and Controls on the Bottom 2013 Sony Corporation 184 ...
Страница 195: ... 2013 Sony Corporation 195 ...
Страница 204: ...204 ...
Страница 214: ...Connecting an External Drive Charging a USB Device 2013 Sony Corporation 214 ...
Страница 220: ...About BLUETOOTH R Security Notes on Using the Wi Fi R Wireless LAN Function 2013 Sony Corporation 220 ...
Страница 254: ... 2013 Sony Corporation 254 ...
Страница 273: ...cools down Related Topic Inserting SD Memory Cards Removing SD Memory Cards 2013 Sony Corporation 273 ...
















































