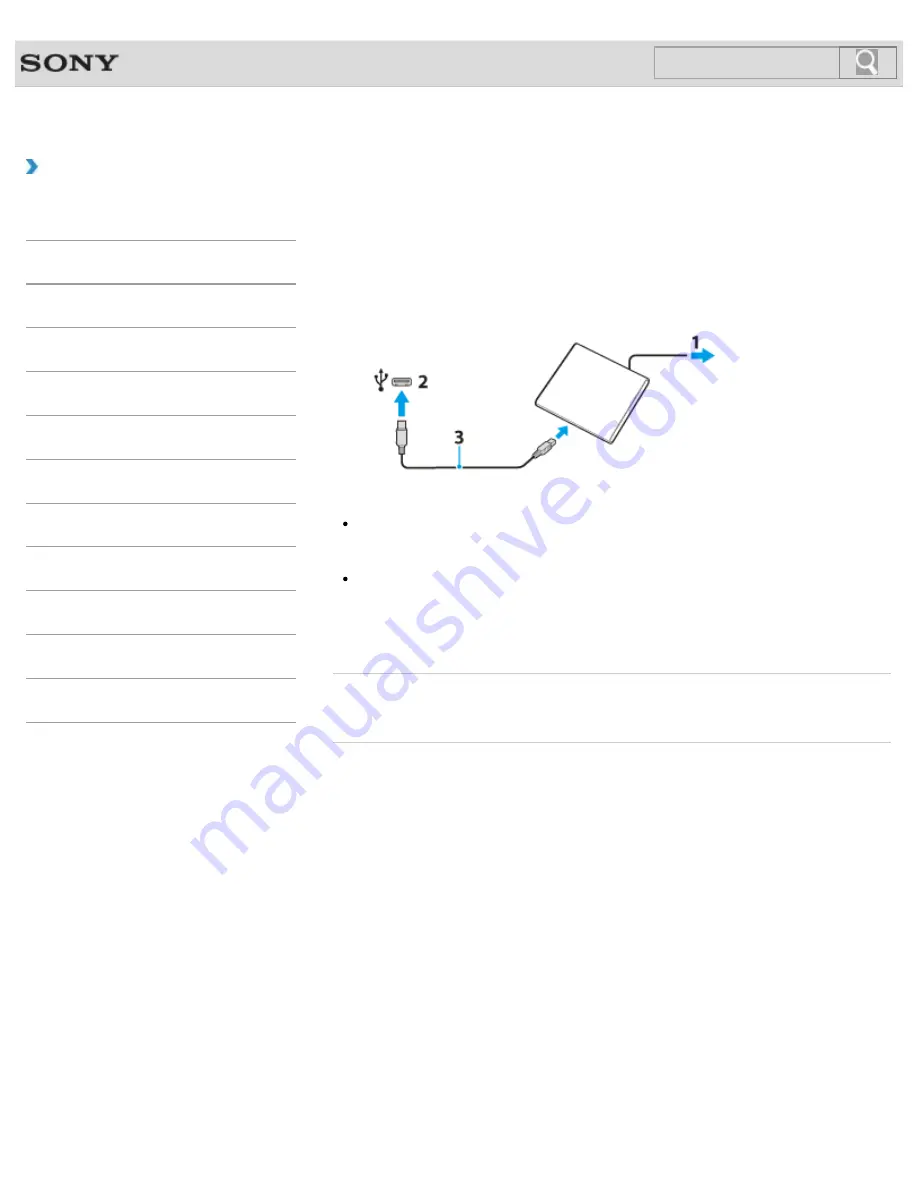
VAIO User Guide
Back
|
Back to Top
Troubleshooting
How to Use
Windows 8: The Basics
Parts Description
Setup
Network / Internet
Connections
Settings
Playback
Backup / Recovery
Security
Other Operations
Notifications
Connecting an External Drive
Connect an external disc drive or hard disk drive to a USB port on your VAIO computer.
1.
Plug the power cord of your external drive into an AC outlet (1).
2.
Plug one end of a USB cable (3) (not supplied) into the USB port (2), and the other
end to the external drive.
[Details]
Note
Be sure to connect an external drive to a power source with an AC adapter (if supplied).
Hint
You may need to install a driver depending on the external drive you use.
In addition, procedures to connect and use an external drive vary depending on the
drive you use. Refer to the manual that came with your external drive for more
information.
Related Topic
Connecting a USB Device
© 2013 Sony Corporation
222
Содержание SVE14132CXB VAIO
Страница 184: ...Related Topic Parts and Controls on the Sides Parts and Controls on the Bottom 2013 Sony Corporation 184 ...
Страница 195: ... 2013 Sony Corporation 195 ...
Страница 204: ...204 ...
Страница 214: ...Connecting an External Drive Charging a USB Device 2013 Sony Corporation 214 ...
Страница 220: ...About BLUETOOTH R Security Notes on Using the Wi Fi R Wireless LAN Function 2013 Sony Corporation 220 ...
Страница 254: ... 2013 Sony Corporation 254 ...
Страница 273: ...cools down Related Topic Inserting SD Memory Cards Removing SD Memory Cards 2013 Sony Corporation 273 ...






























