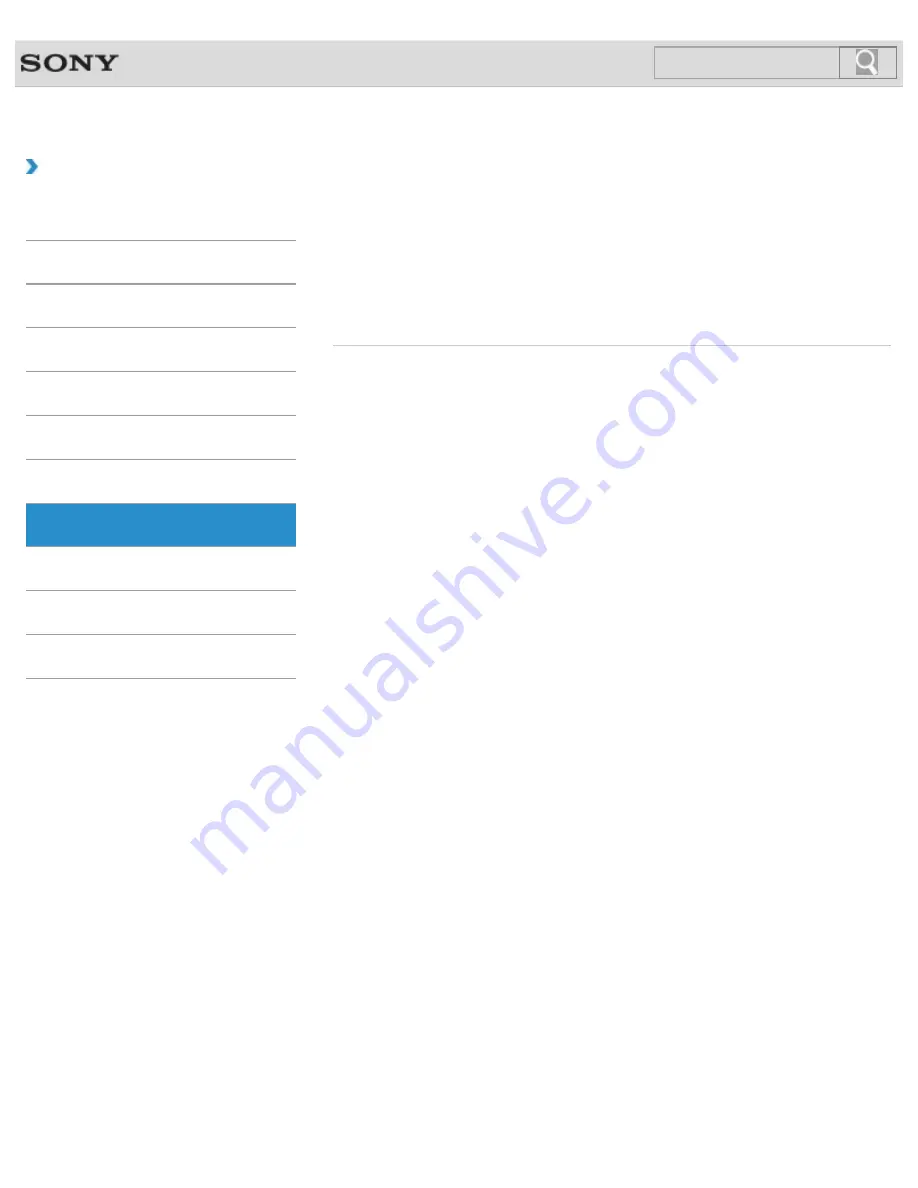
VAIO User Guide
Back
|
Back to Top
Troubleshooting
How to Use
Windows 8: The Basics
Parts Description
Setup
Network / Internet
Connections
Settings
Backup / Recovery
Security
Other Operations
Notifications
Button
About the ASSIST Button
Press the ASSIST button to perform regular maintenance of your VAIO computer or to solve
problems you might encounter when using the computer.
You might be looking for the following topics:
Changing the Button Assignment (VAIO Button)
© 2012 Sony Corporation
78
Содержание SVE11125CXB VAIO
Страница 189: ... 2012 Sony Corporation 189 ...
Страница 198: ...198 ...
Страница 208: ... 2012 Sony Corporation 208 ...
Страница 214: ...About BLUETOOTH R Security Notes on Using the Wi Fi R Wireless LAN Function 2012 Sony Corporation 214 ...
Страница 239: ... 2012 Sony Corporation 239 ...
Страница 256: ...Related Topic Notes on Using SD Memory Cards 2012 Sony Corporation 256 ...
Страница 260: ...Related Topic Inserting Removing SD Memory Cards 2012 Sony Corporation 260 ...
















































